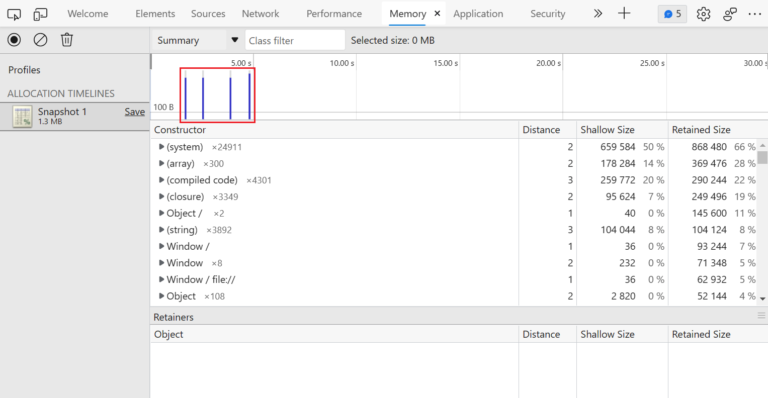Copying files from one USB to another can cause errors. Reduction of speed when you copy large files of more than 4GB size.
A typical error “The specified network resource or device is no longer available” can occur if Windows is powering down the USB device.
Motherboard can have USB 2.0 configuration. Two external USB hard-disks can have data on each of them.
More related –
- Your Phone Review – App to connect Windows 10 PC to Android
- How to Fix “Imap Gmail Com :993:1” error in Windows 10 or 8.1 phone?
- How to Create a Bootable USB Drive for Windows 7 and 8
To copy data from one USB hard-disk to another, you can use default File Manager in Windows 10.
But if the files or folders are too large, then the copying process may become slow.
- Fix Error Copying Files/Folders to USB Device
- Causes of Error Copying Files/Folders to/from USB
- File Too Large while copying files to USB
- Scan USB Drive for Hardware Errors
- Fix: Copy Error when USB Disk is Write Protected
- Solutions - Copying Files to USB Error - Multiple Ways
- Fix - "The specified network resource or device is no longer available".
- Solution - Fix Large Files Copying Error using Splitting
Fix Error Copying Files/Folders to USB Device
This issue can be resolved in a more crude way.
You can copy a set of folders/files which are less in size and transfer to another USB 2.0 device.
This way, it will take a lot of time to complete the copy process.
The best way to solve this slow copy problem is to use a USB 3.0 PCI-E card or adapter. Your motherboard should support it.
Related –
- Twitter Analytics Guide [Free] – How to Analyze your Tweet Traffic in 2020
- YouTube Analytics – Track Channel Performance in 2020
Generally they have 2 or 4 ports. So you should be able to connect both your USB external drives to it. Then you can copy files/folders from each of them.
Speed will be 4x times faster than USB 2.0. Then you can use tools like Robocopy or Teracopy to transfer files one disk to another.
Causes of Error Copying Files/Folders to/from USB
The following are some of the errors when you try to transfer files from one USB 2.0 device to another.
- When you try to transfer files, the file transfer fails. You may receive an error message about a delayed write failure. The error message that you receive may vary, depending on the device that you are using.
- Other USB devices that are connected to the USB 2.0 hub may stop working. You may receive notification that the USB devices have been disconnected or reconnected.
- Power may be disabled on USB devices. Then, the devices are reenumerated.
- A USB keyboard may stop working correctly. For example, the behavior of keys may be irregular. When you press a key, the key entry may be repeated many times. Alternatively, when you press a key, nothing may occur at all.
This can generally occur if you are using older OS like Windows XP or Vista or 7.
To resolve the above kind of error in Win 7, you can following this solution.
- Open Registry Editor. (Type “regedit” in your search box).
- Go to this registry key.
- HKEY_LOCAL_MACHINE\SYSTEM\CurrentControlSet\Enum\PCI\<hw id>\<instance id>\Device Parameters
- Add a EnHcSoftRetryregistry entry with a DWORD value of 1
For Vista,
HKEY_LOCAL_MACHINE\SYSTEM\CurrentControlSet\Enum\PCI\<hw id>\<instance id>\Device Parameters
For XP,
HKEY_LOCAL_MACHINE\SYSTEM\CurrentControlSet\Services\USB\EnSoftRetry
File Too Large while copying files to USB
During USB file transfer you get an error saying that file is too large, then one of the files may be larger than 4GB. The external USB hard-disk or pen-drive may be using FAT32 file system. The maximum file size in this kind of file system is 4GB.
If you get error code 0x80070570 while copying or moving files from/to USB devices in Windows 10, then the likely culprit is windows update KB3176934. To solve this error you can do the following.
- Open Command Prompt in Elevated Mode.
- Run the following command
- chkdsk /f /r
- This fixes any error on the USB hard disk, locates the bad sectors if any and recovers readable information.
- Press “Y” to schedule the task if required.
- Then restart your PC. This will repair partition errors.
Scan USB Drive for Hardware Errors
You can also scan your USB disk for errors using the default tool in Windows 10 or 8.1 or 7.
- Go to This PC / Computer.
- Right click on disk drive and choose properties.
- Click on Tool.
- Now, Click on Check.
- Then, Follow onscreen instructions.
- It will automatically check for any issues and fix them.
This also does the similar functionality as the above command.
https://www.xtremerain.com/fix-windows-error-0x80070570/
Fix: Copy Error when USB Disk is Write Protected
These kind of error messages appear while copying files to a USB drive in Windows 10. It can have different solutions.
- Edit your registry and add appropriate entries.
- Solve the problem with Command Prompt.
- Reinstall USB or PenDrive or Micro-SD Card.
- Check Permission properties of file/folder.
- Check if your USB drive is locked.
- Format your USB drive.
https://windowsreport.com/cant-copy-files-to-usb-drive-write-protected/
Solutions – Copying Files to USB Error – Multiple Ways
There are other solutions when you can’t copy files to USB devices.
- Change the USB cable.
- Plug the USB drive into another port.
- Directly connect to the USB of your PC or laptop, if using USB hub.
- Change the outer case of your USB hard-drive.
- Problem with the drive or card itself.
https://help.2brightsparks.com/support/solutions/articles/43000335897
Fix – “The specified network resource or device is no longer available“.
To fix this in Windows 10, follow these steps.
- Open Device Manager.
- Expand the “Universal Serial Bus Controllers”.
- Right-click any “USB Root Hub” and select properties.
- Click the “Power Management” tab.
- Uncheck the option that says “Allow the computer to turn off this device to save power“.
Solution – Fix Large Files Copying Error using Splitting
Usage of splitting tools of files larger than 4GB is another solution. File Splitter, WinZip kind of tools split the file into many parts. You can decide the size of each individual part. Then a small executable can merge all the individual parts.
Subscribe to our Weekly FREE Newsletter
You will get latest updates on Microsoft and Technology solutions every week.
- All data will be according to the cookie and privacy law pages of this site. Data will be stored on third-party sites to send newsletter campaigns.

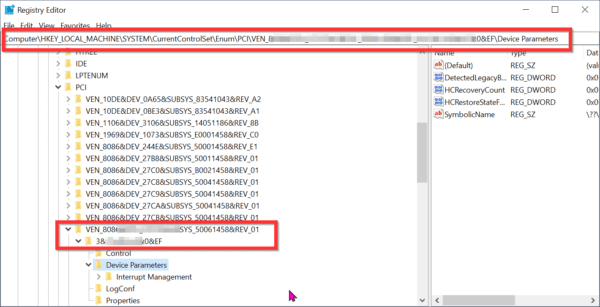
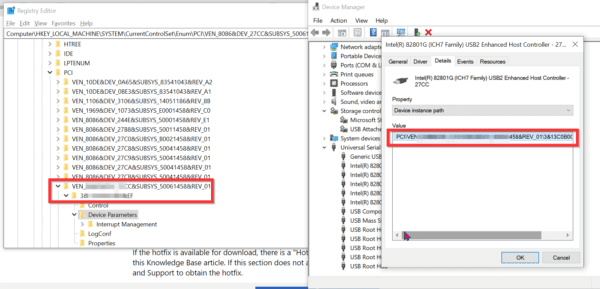
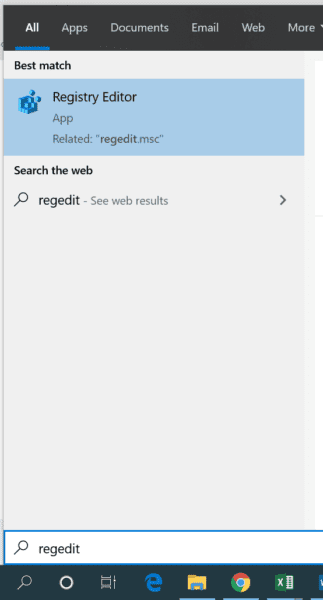
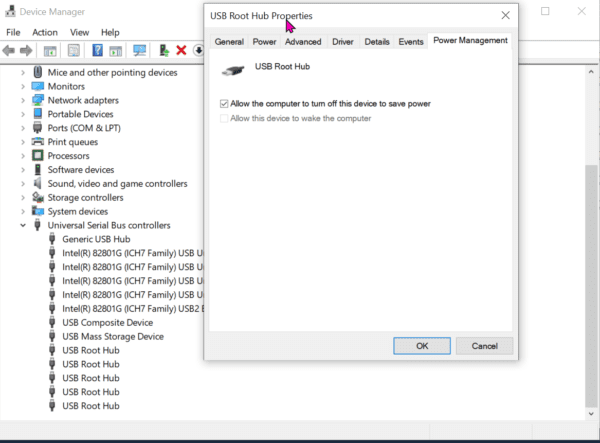
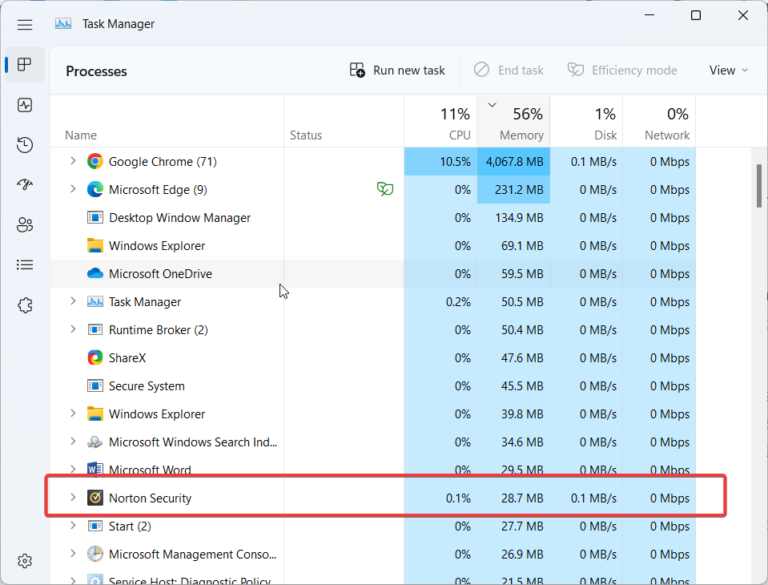
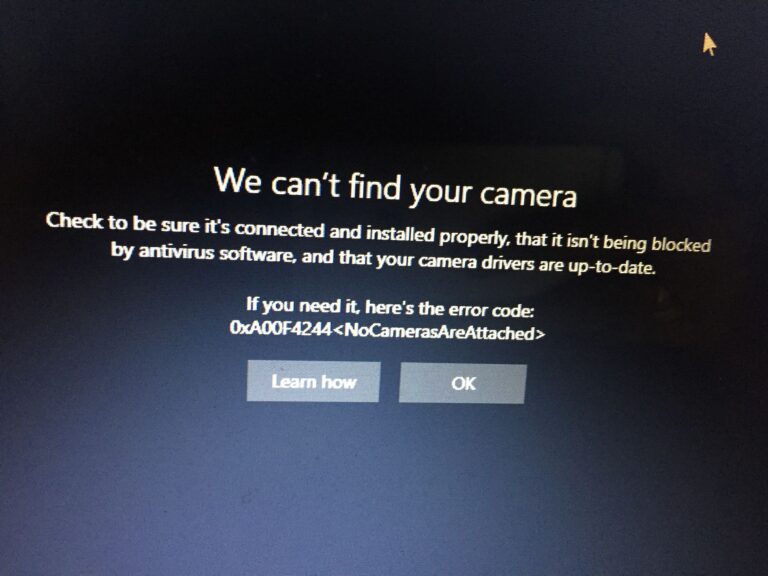
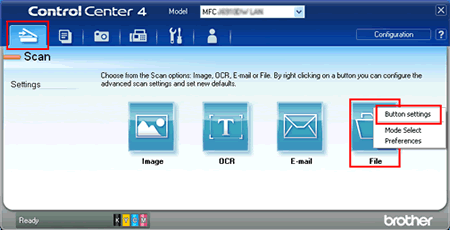
![[Solved] How to Fix Error Code 8024402c in Windows 10 or 8.1 or 7 or Server 2012 or 2008?](https://www.windowstechit.com/wp-content/images357/2016/10/error-code-8024402c-windows-7.jpg)