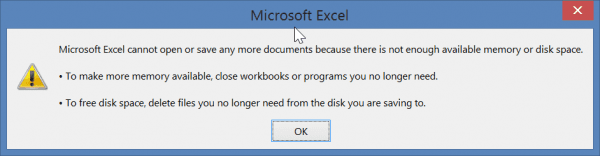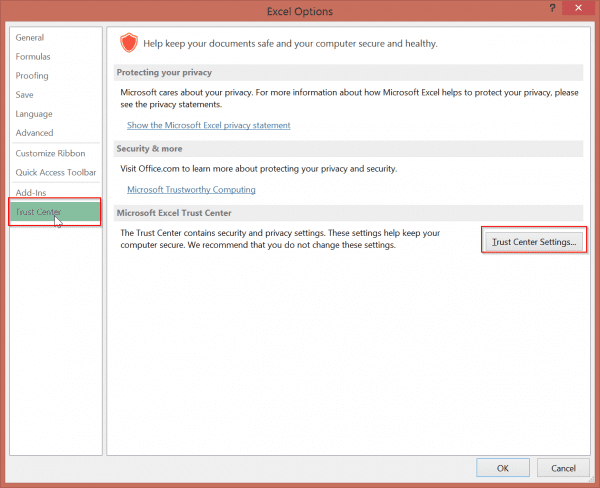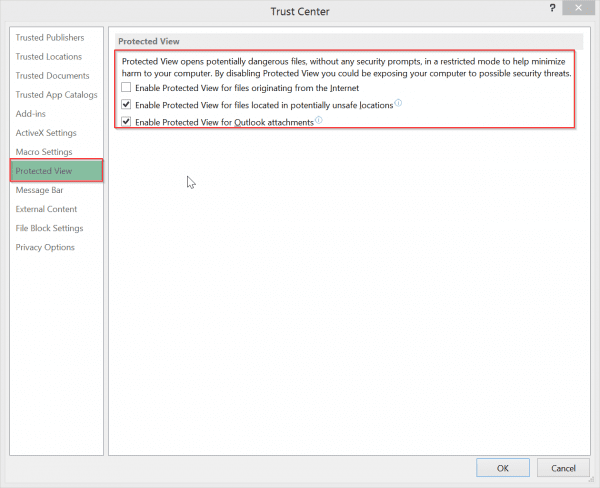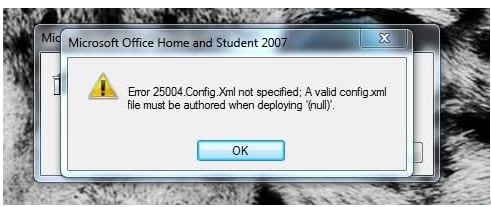Did you ever face the challenge of Microsoft Excel cannot open or save any more documents? There can be several errors for this kind of problem. But in this article, we are going to see a fix for excel 2013 not opening files due to not enough memory. The error message would look something like this –
Microsoft Excel cannot open or save any more documents because there is not enough available memory or disk space.
- To make more memory available, close workbooks or programs you no longer need.
- To free disk space, delete files you no longer need from the disk you are saving to.
Related – https://www.windowstechit.com/5302/solutions-for-outlook-2016-crashes-on-startup/
How I got this Error?
I was actually using a few online tools for content writing. I was downloading Excel reports in .xlsx format from these tools and opening them without much problem for some time. Since these were Excel documents originating from the Internet, they had “Protected View” by default and were opening in read-only mode. Once I give “write” access to such files these could be edited.
Related – Review of Excel 2013 new features – See what’s new!
Generally this precaution from Microsoft is to prevent Excel documents from spreading virus, when downloaded from the Internet. This is a good feature and need a few authorizations to make them editable.
But one day, I was not able to open such a report. Then the above dreaded message came. After researching the Net, I found that there were two solutions.
How I Fixed this Error?
The first solution is already mentioned in the error message itself. If your drive is short of disk space and is almost completely full, you are most likely to receive this error. Then there is no other alternative, but to zip some files or delete some, to make way for your downloaded Excel document.
Since my drive was having lot of free space, this problem was ruled out.
But to my dismay, there was another solution for excel not enough memory to open file problem, which is more likely to occur. This is related to the “Protected View” feature of Excel documents. So this concerns the Trust and privacy issues of the document.
Related – Top 5 Best Mouse for Excel in Windows – Logitech and Microsoft
This second fix is to uncheck a few boxes, which will repair the downloaded Excel file from the Internet. Then you can save it normally to your drive. The following are the steps to resolve this issue.
- Go to File > Options
- A pop-up dialog box opens. On the left-hand side click on the “Trust Center”.
- Then click on “Trust Center Settings” on the right-hand side.
- This will open the “Trust Center” dialog box. On the left-hand side, click on “Protected View”.
- Then on the right hand side, you have few options checked by default.
a. Enable Protected View for files originating from the Internet
b. Enable Protected View for files located in potentially unsafe locations
c. Enable Protected View for Outlook attachments.
Depending on your need, you can uncheck any of the above options. Since my problem arose with Excel sheets downloaded from the Internet, I unchecked the first option.
This solves the above issue.
Subscribe to our Weekly FREE Newsletter
You will get latest updates on Microsoft and Technology solutions every week.
- All data will be according to the cookie and privacy law pages of this site. Data will be stored on third-party sites to send newsletter campaigns.