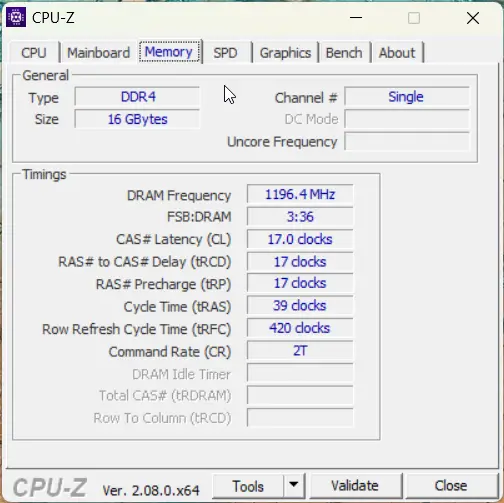If you’ve recently noticed the message “Your browser is managed by your organization” in Microsoft Edge, you’re not alone. This notification typically appears when your browser settings are being controlled by an organization, such as your workplace, school, or IT administrator.
According to Microsoft’s official documentation, this feature is part of Edge’s enterprise management capabilities, allowing organizations to enforce policies, manage updates, and configure security settings to ensure compliance and protect sensitive data.
For instance, your organization might restrict access to certain websites, enforce password policies, or disable specific extensions to maintain a secure browsing environment.
While this message can be concerning for individual users, it’s important to understand that it’s not a sign of malware or unauthorized access.
Instead, it reflects the use of Group Policy or Mobile Device Management (MDM) tools to manage Microsoft Edge settings. If you’re using a work or school device, this is standard practice.
However, if you’re on a personal device and see the message “Edge managed by your organization”, it’s worth checking your system’s policies or consulting your IT department.
By addressing this proactively, you can ensure your browsing experience remains secure and aligned with organizational requirements. For more insights, Microsoft’s support page offers detailed guidance on managing browser policies effectively.
Why Does This Happen?
The message suggests that browser settings are controlled by group policies. While these can be set by IT teams, software or configurations can also trigger them unintentionally.
Causes, Conflicts, and Common Error Messages of “Your Browser is Managed by Your Organization” in Microsoft Edge
The “Your browser is managed by your organization” message in Microsoft Edge can be confusing, especially if you’re using a personal device. This message typically appears when certain policies are applied to Edge, indicating external control over the browser settings. Here’s a breakdown of what causes this, conflicts that may arise, and common error messages associated with it.
Causes:
- Group Policies: Organizations often use group policies to configure browsers for security, user restrictions, or custom settings. Even if the device isn’t work-issued, past configurations or software can introduce these settings.
- Software Installations: Some third-party software, particularly antivirus programs or extensions, can modify Edge settings, causing policy changes.
- Malware: Malware can exploit browser configurations, causing the system to display this message by enforcing policies without user consent.
Conflicts:
- Restriction of Features: Policies can disable features like changing default search engines, preventing installations of specific extensions, or blocking access to certain settings.
- Browser Performance: Unwanted policies might cause performance issues, slowdowns, or frequent crashes.
- Privacy Concerns: Users may feel that their browsing is being monitored or controlled, leading to security concerns.
Common Error Messages:
- “Some settings are managed by your organization.”
- “Your browser is managed by your organization.”
- “This setting is enforced by your administrator.”
Understanding the causes and conflicts can help identify the best solutions to remove unwanted configurations and restore full control over Edge.
- Solution 1: Check Group Policies
- Solution 2: Remove Configuration Profiles
- Solution 3: Reset Browser Settings - Your Browser is Managed by Your Organization
- Solution 4: Use Registry Editor to Remove Policies
- Solution 5: Scan for Malware or Unwanted Software
- Solution 6: Delete Registry Keys via Command Prompt
- Solution 7: Disable Extensions and Add-ons
- Conclusion
Solution 1: Check Group Policies
- Press
Windows + R, typegpedit.msc, and hit Enter. - Navigate to
Computer Configuration > Administrative Templates > Windows Components > Microsoft Edge. - Identify and disable any policies managing Edge.
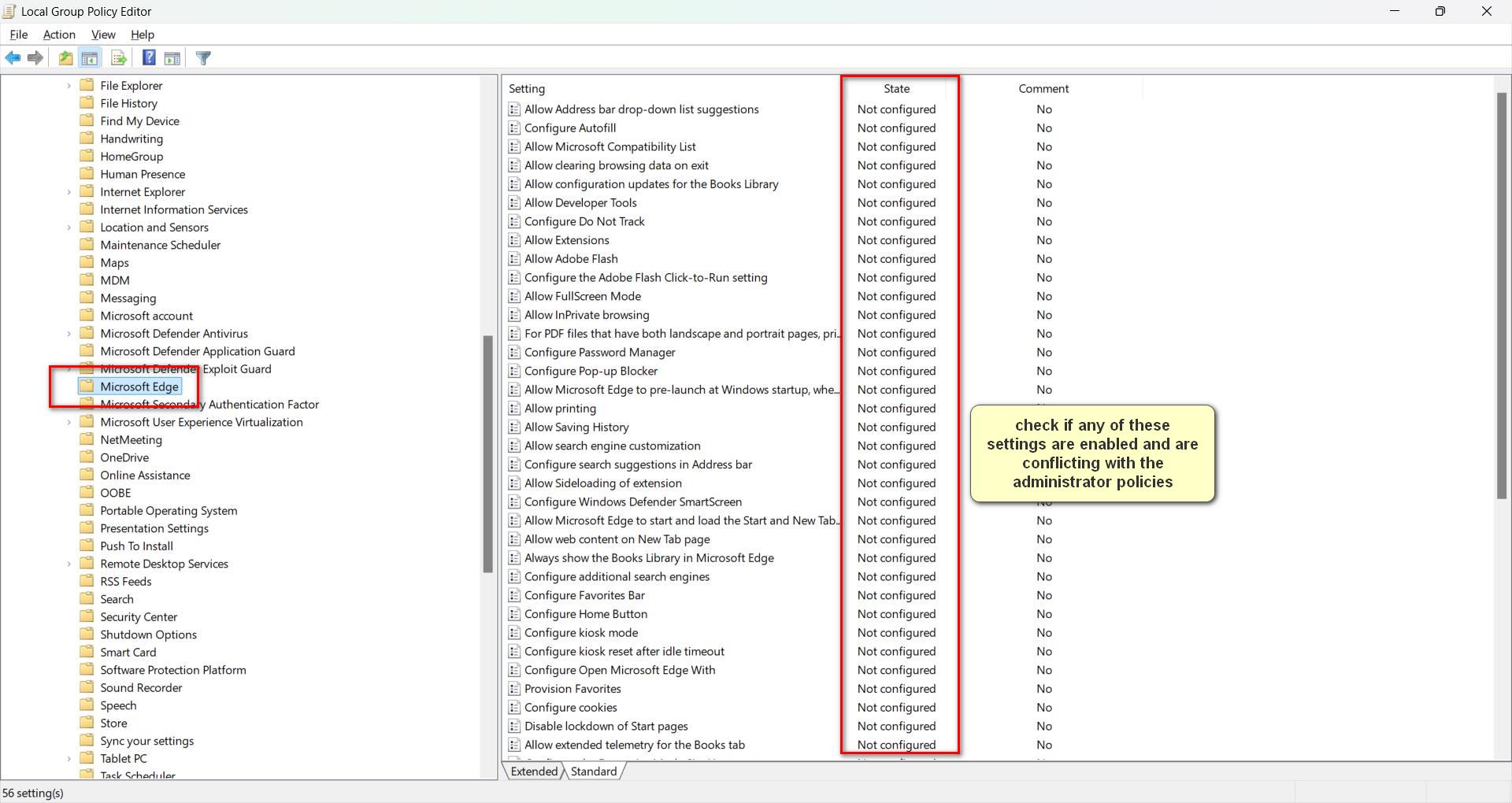
Solution 2: Remove Configuration Profiles
- Go to
Settings > Accounts > Access work or school. - Disconnect any accounts applying policies.
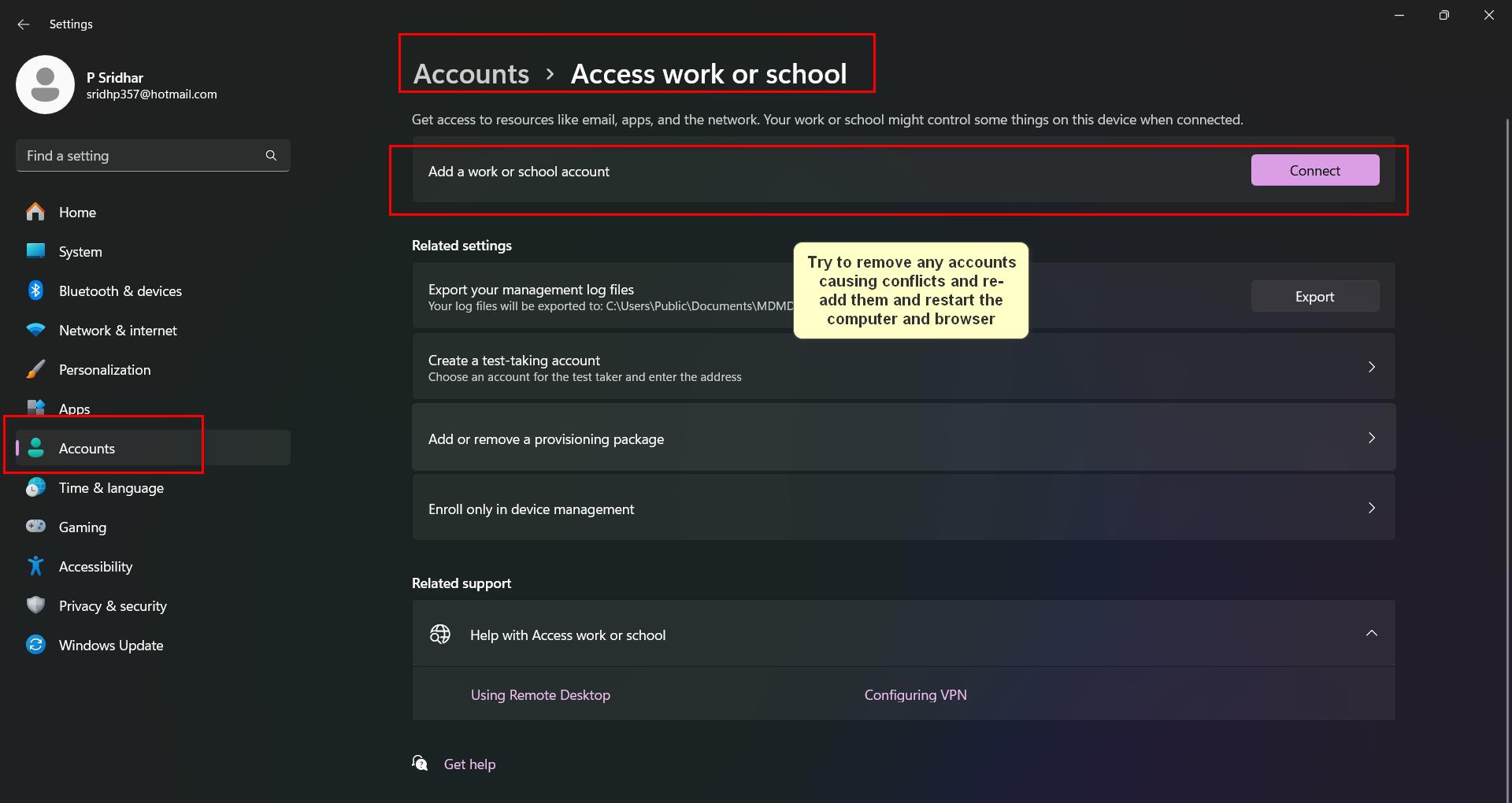
Solution 3: Reset Browser Settings – Your Browser is Managed by Your Organization
- Open
Edge settings > Reset Settings. - Click on
Restore settings to their default valuesand confirm.
Solution 4: Use Registry Editor to Remove Policies
- Press
Windows + R, typeregedit, and hit Enter. - Navigate to
HKEY_CURRENT_USER\Software\Microsoft\Edge. - You can check relevant registry entries and add any if necessary.
- Delete unwanted keys affecting the browser. (Back up the registry first!)
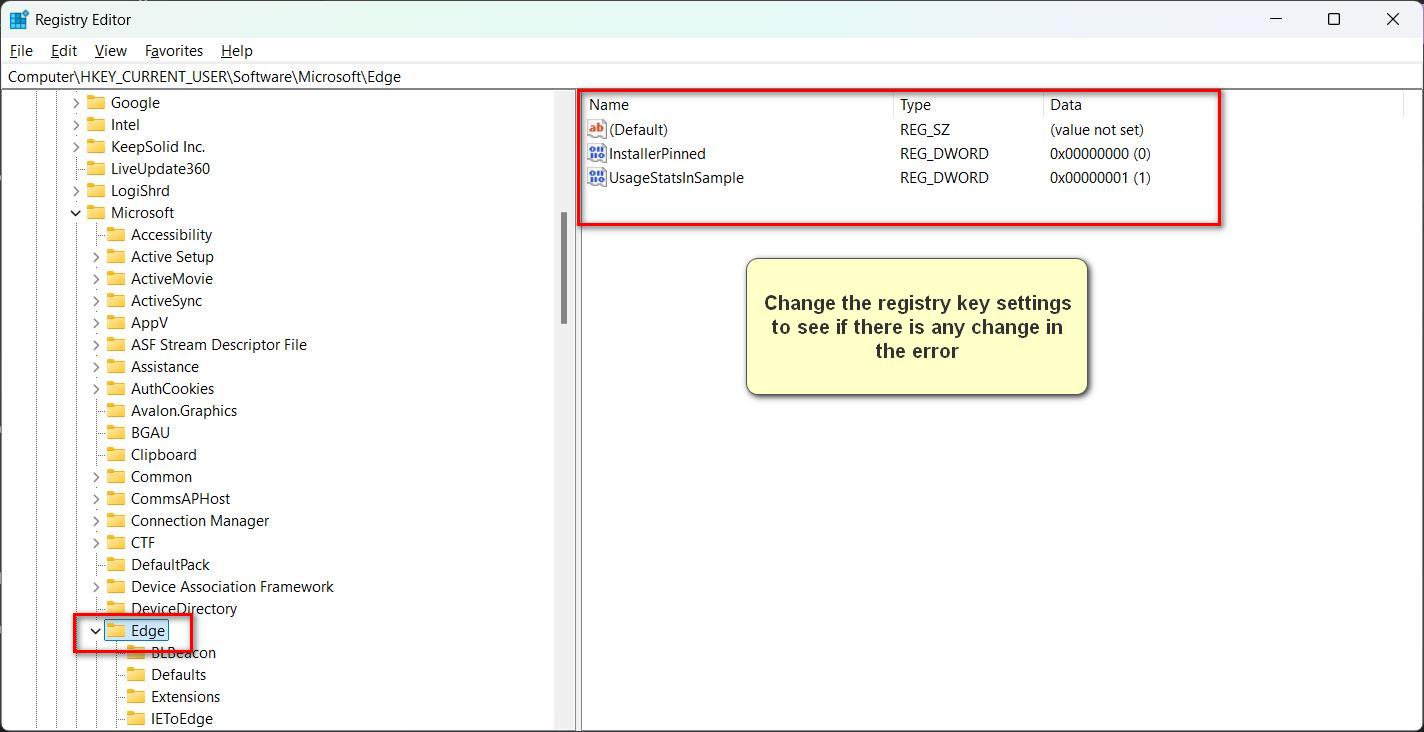
Solution 5: Scan for Malware or Unwanted Software
- Use Windows Defender or trusted antivirus software.
- Perform a full scan to detect any malicious software that could affect your browser.
Solution: Remove Malware and Policies from Microsoft Edge (Windows 11 Home)
Solution 6: Delete Registry Keys via Command Prompt
Step 1: Remove Malware
- Use Microsoft Safety Scanner or another trusted antivirus tool.
- Perform a full system scan to ensure your system is clean.
Step 2: Remove Edge Policies
- Close Edge completely:
- Open Task Manager and end any remaining
msedge.exeprocesses.
- Open Command Prompt as Administrator:
- Right-click Start, select Run, type
cmd, and press Ctrl + Shift + Enter.
- Delete Local User Policies:
- Type:
reg delete HKCU\SOFTWARE\Policies\Microsoft\Edgeand press Enter. - Confirm successful operation.
- Delete Local Machine Policies:
- Type:
reg delete HKLM\SOFTWARE\Policies\Microsoft\Edgeand press Enter.
- Restart Edge and System:
- Close Command Prompt, restart your computer, and relaunch Edge to check if the issue is resolved.
Sometimes the first command may not work, but you can continue with the second command. This worked on my Windows 11 Home edition. I was able to get the disabled settings back. Then I am able to control the Copilot feature settings.
Solution 7: Disable Extensions and Add-ons
- Go to
Edge settings > Extensions. - Disable any unnecessary or suspicious extensions that might interfere with settings.
Comments from Microsoft Forums
- “After disconnecting my work account from ‘Access work or school,’ the message finally disappeared.” – Microsoft Community User
- “A quick reset of Edge worked for me, and I didn’t lose any essential data.” – Tech Enthusiast
- “Modifying the registry fixed my issue but be careful—back up your system!” – Forum Member
Conclusion
In conclusion, encountering the message “Your browser is managed by your organization” in Microsoft Edge is a common scenario for users on work or school devices, as it indicates that an IT administrator is controlling browser settings via Group Policy or MDM tools.
This feature ensures compliance, enhances security, and streamlines browser management across organizations. However, if you see “Edge says managed by your organization” on a personal device, it may signal unintended policy enforcement.
To address this, you can check your device’s policies or consult your IT department to determine the source of the management.
For users looking to regain control, options like “remove Edge managed by your organization” involve reviewing and modifying registry settings or Group Policy configurations, though this should be done cautiously to avoid system conflicts.
It’s also worth noting that certain features may display the message “This setting is turned off for managed browsers”, which means your organization has restricted access to specific configurations.
By understanding the implications of managed browsers and taking informed steps, you can maintain a secure and personalized browsing experience while adhering to organizational requirements.
Always prioritize consulting IT experts or official resources to ensure compliance and avoid unintended disruptions.
For Windows 11 Home users, command prompt adjustments can be useful. Share other methods that worked for you in the comments below!
Source: Why is Edge saying ‘Your browser is managed by your organization’? – Microsoft Community