As a tech enthusiast and experienced blogger, I’ve encountered my fair share of system issues, and the dreaded “memory management” blue screen of death (BSOD) error is one that can be particularly frustrating to deal with.
In this comprehensive guide, I’ll walk you through the steps I’ve taken to troubleshoot and resolve this persistent problem, drawing from my own experience as well as insights from the Microsoft community.
Understanding Windows 11 BSOD Memory Management Errors
Memory management errors in Windows 11 can occur for a variety of reasons, from hardware incompatibilities to driver conflicts and even software-related issues.
These errors can manifest as frequent BSODs, system instability, and even boot problems, making it challenging to use your computer effectively.
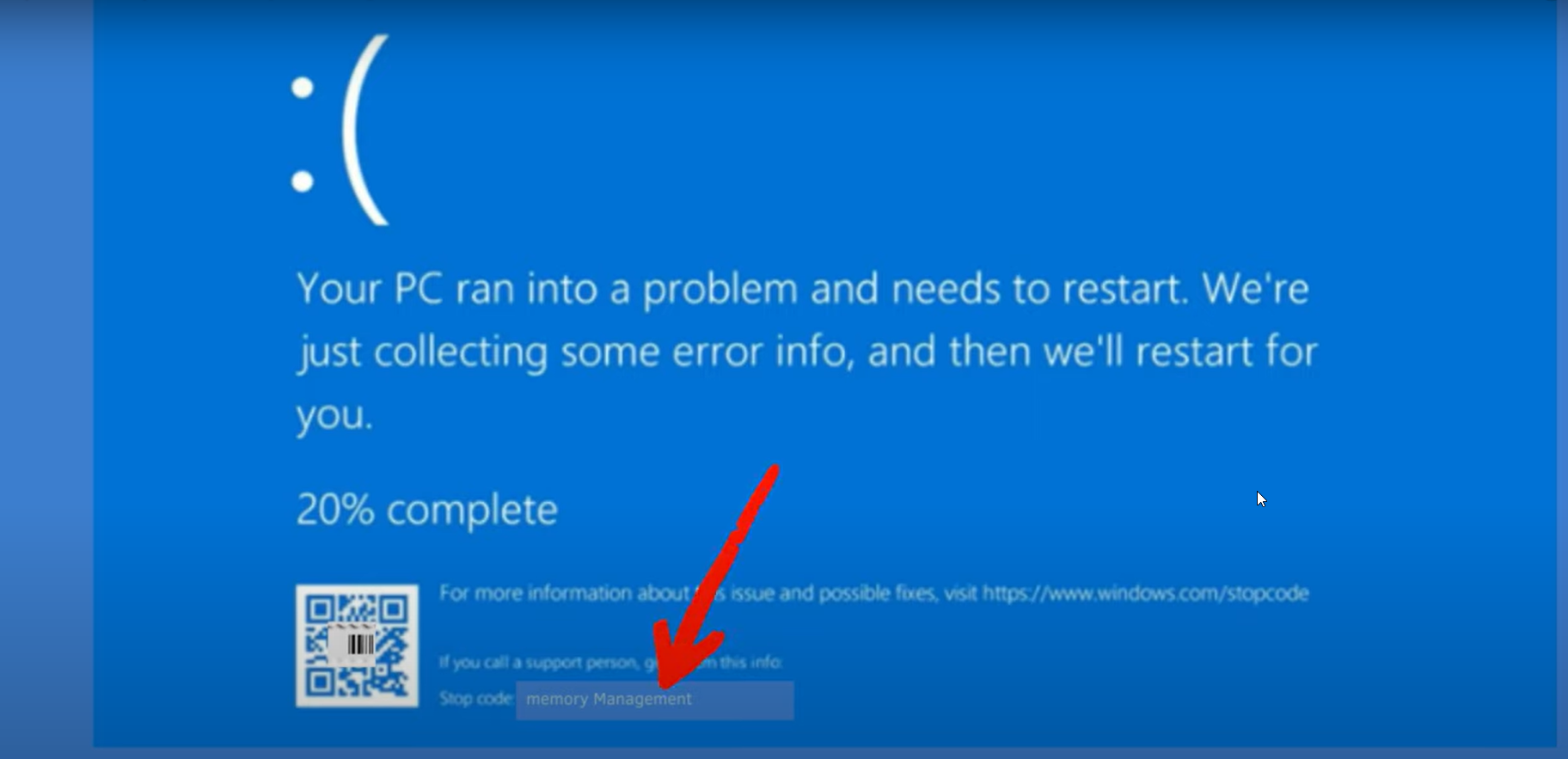
Troubleshooting Strategies
Step 1: Eliminate Hardware Conflicts
One of the first things to consider when dealing with memory management errors is the hardware configuration of your system. Ensure that your RAM modules are compatible with your motherboard and that they are installed correctly. Try swapping out the RAM modules or testing each one individually to identify any faulty components.
Step 2: Check for Driver Issues
Outdated or incompatible drivers can often be the root cause of memory management errors. Start by updating all the drivers on your system, particularly the ones related to your graphics card, motherboard, and any peripherals you have connected. You can use the Windows Update feature or visit the manufacturer’s website to obtain the latest drivers.
Step 3: Utilize Windows Diagnostics
Windows 11 offers several built-in diagnostic tools that can help you identify the underlying issue. Run the Windows Memory Diagnostic tool to check for any memory-related problems, and use the BlueScreen Analysis tool to examine the BSOD dump files for clues about the error.
Step 4: Perform a Clean Installation
If the above steps don’t resolve the issue, consider performing a clean installation of Windows 11. This will ensure a fresh start with a clean system, eliminating any potential software conflicts or corrupted system files that could be causing the memory management errors.
Step 5: Optimize Power Settings
Improper power management settings can sometimes contribute to memory management problems. Ensure that your power plan is set to “High Performance” or “Balanced,” and consider disabling any power-saving features that could be interfering with memory allocation.
Step 6: Check for Malware Infections
Malware can often cause system instability and lead to memory management errors. Scan your system with a reputable antivirus or anti-malware tool to ensure that your system is free of any malicious software.
Step 7: Upgrade or Replace Hardware Components
In some cases, the memory management errors may be caused by aging or incompatible hardware components. Consider upgrading your RAM, CPU, or even the entire system if necessary to ensure that your hardware is capable of running Windows 11 smoothly.
Troubleshooting Blue Screen of Death (BSOD) Errors After New PC Build
Identifying the Root Cause of Windows 11 BSOD Memory Management Errors
Building a new PC can be an exciting experience, but occasionally, users may encounter frustrating Blue Screen of Death (BSOD) errors that can disrupt the smooth operation of the system. One such issue is the MEMORY_MANAGEMENT error, which often points to underlying hardware or software problems.
In this blog post, we’ll delve into the steps you can take to diagnose and resolve the recurring BSOD errors that our reader, stefan_1405, has been experiencing after upgrading to a new PC with the following specifications:
- Motherboard: ASUS TUF GAMING X670E-PLUS (AM5)
- CPU: AMD Ryzen 7 7700X
- GPU: NVIDIA GeForce RTX 4060
- RAM: 2 x 32 GB Corsair Vengeance 5600Mhz
- Storage: Kingston FURY Renegade 1 TB SSD M.2 2280 PCIe 4.0 x4
- Cooling: Be Quiet PURE LOOP 240mm AIO
Troubleshooting Memory-Related Issues
One of the first steps in resolving BSOD errors is to thoroughly test the system’s memory. While the initial Windows Memory Diagnostics test did not reveal any issues, stefan_1405 was advised to run a more comprehensive test using MemTest64.
Tip: MemTest64 is a powerful memory testing tool that can uncover more subtle memory-related problems compared to the basic Windows Memory Diagnostics.
After running MemTest64 for 27 minutes, stefan_1405 reported no errors, but the system still experienced some visual issues, such as screen flickering and trouble loading everything properly. This suggests that the memory may not be the sole culprit, and we need to investigate further.
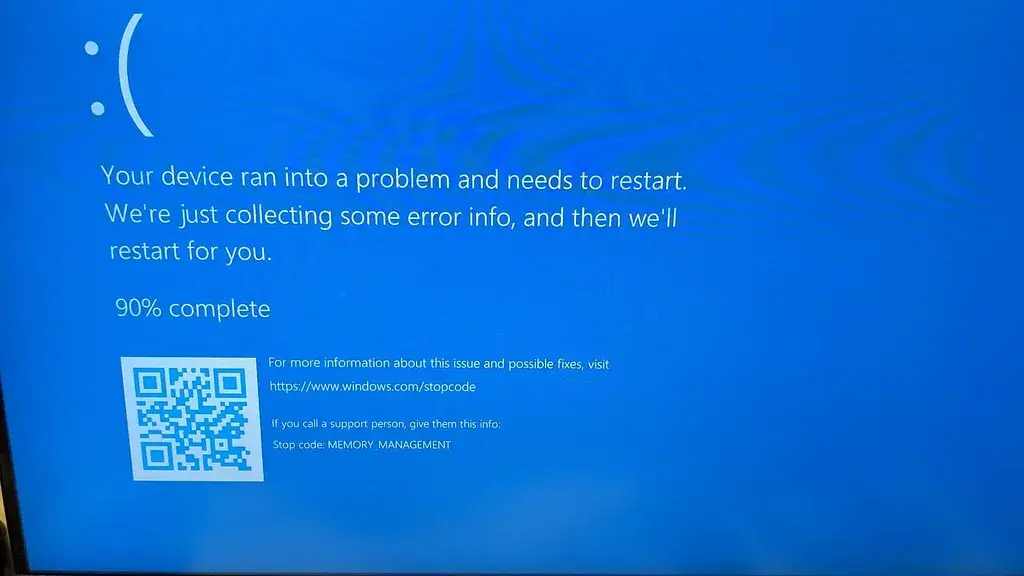
Eliminating Interference from Third-Party Drivers
The next step in the troubleshooting process is to perform a clean boot to eliminate any potential interference from third-party applications and drivers. This involves disabling all non-Microsoft services and startup items, which can help isolate the root cause of the BSOD errors.
After performing the clean boot, stefan_1405 reported that the system continued to crash, and the resulting dump file indicated a problem with the system kernel, typically caused by a driver issue.
Validating Drivers with the Driver Verifier
To identify the problematic driver, we recommend using the Driver Verifier tool, which puts heavy pressure on the drivers in the system to uncover any misbehaving or poorly written drivers.
Important: Before running the Driver Verifier, be sure to create a system restore point in case the process causes the system to become unstable.
The steps to use the Driver Verifier are as follows:
- Open an elevated Command Prompt and run the
verifiercommand. - Select “Automatically select all drivers installed on this computer” and follow the on-screen instructions.
- Reboot the system and wait for the next BSOD to occur, then collect 2-3 copies of the dump file.
After running the Driver Verifier, stefan_1405 reported that the system crashed quite often, but the resulting dump file pointed to an issue with the ASUS software installed on the system.
Removing ASUS Software
Based on the information gathered from the dump files, it appears that the ASUS software, such as Armoury Crate, may be the root cause of the BSOD errors. Therefore, the next recommended step is to uninstall any ASUS-related software from the system and see if that resolves the issue.
Note: If the BSOD errors persist even after removing the ASUS software, it may indicate a deeper hardware-related problem that requires further investigation or potential RMA of the affected components.
By following this systematic approach to troubleshooting, you can effectively identify and resolve the BSOD errors encountered after building a new PC. Remember, patience and attention to detail are key when dealing with complex hardware and software issues.
If you have any further questions or need additional assistance, please don’t hesitate to reach out to the Microsoft community for support.
Resolving MEMORY_MANAGEMENT BSOD on VMware with Windows Server Insider Build 25099
If you’re a Windows Server administrator or enthusiast, you may have encountered a frustrating issue when trying to install the latest Windows Server Insider Build 25099 on your VMware virtual machine. The dreaded MEMORY_MANAGEMENT BSOD (Blue Screen of Death) can be a real roadblock, preventing you from successfully booting the new build.
Thankfully, the Microsoft community has come together to share their findings and solutions to this problem. In this blog post, we’ll dive into the details of the issue and provide a step-by-step guide to help you resolve the MEMORY_MANAGEMENT BSOD on your VMware setup.
Identifying the Problem – Windows 11 BSOD Memory Management Error New Build
The issue appears to be related to a CPU configuration mismatch between the virtual machine and the underlying physical hardware. As reported by members of the Windows Server Insiders community, the MEMORY_MANAGEMENT BSOD occurs when the VM is configured with multiple CPU cores, but the host system has a different CPU configuration.
This problem was initially observed with Windows Server Insider Build 25099, but it may also affect other Insider builds or even the final release of Windows Server. The key factor seems to be the specific CPU configuration of the virtual machine and the host system.
Resolving the MEMORY_MANAGEMENT BSOD
The solution to this issue is relatively straightforward: adjust the CPU configuration of the VMware virtual machine to match the CPU configuration of the host system. Here’s how you can do it:
- Determine the CPU configuration of your host system: Check the number of physical CPUs and the number of cores per CPU on your host machine. This information will be crucial in the next step.
- Adjust the VM’s CPU configuration: In your VMware Workstation or vSphere client, navigate to the settings of the Windows Server Insider Build 25099 virtual machine. Locate the CPU settings and change the following:
- Set the number of virtual CPUs to match the number of physical CPUs on your host system.
- Set the number of cores per virtual CPU to match the number of cores per physical CPU on your host system. For example, if your host system has a single CPU with 4 cores, you should configure the virtual machine to use 1 CPU with 4 cores.
- Reboot the virtual machine: After making the CPU configuration changes, save the settings and reboot the virtual machine. This should allow the Windows Server Insider Build 25099 to boot up without the MEMORY_MANAGEMENT BSOD issue.
According to the feedback from the community, this simple adjustment to the CPU configuration has been effective in resolving the MEMORY_MANAGEMENT BSOD problem. By ensuring that the virtual machine’s CPU settings match the host system’s CPU configuration, you can bypass this frustrating issue and proceed with testing the new Windows Server Insider build.
Here are 5 frequently asked questions (FAQs) about Windows 11 BSOD (Blue Screen of Death) memory management errors and their solutions:
FAQ – Windows 11 BSOD Memory Management Errors and Solutions
1. What is a BSOD memory management error in Windows 11?
A BSOD memory management error in Windows 11 occurs when the operating system encounters a critical problem related to memory allocation, corruption, or insufficient memory. This error causes the system to halt and display a blue screen with an error message, such as “MEMORY_MANAGEMENT”.
2. What are the common causes of BSOD memory management errors?
Common causes of BSOD memory management errors include:
- Faulty or incompatible hardware (e.g., RAM, graphics card)
- Corrupted or outdated device drivers
- Malware or virus infections
- Software conflicts or incompatibilities
- Insufficient system memory (RAM)
3. How can I troubleshoot a BSOD memory management error?
To troubleshoot a BSOD memory management error:
- Check for hardware issues by running a memory diagnostic tool (e.g., Windows Memory Diagnostic)
- Update device drivers to their latest stable versions
- Perform a full system scan using an up-to-date antivirus program
- Uninstall recently installed software that may be causing conflicts
- Ensure your system has sufficient RAM for running applications
4. How do I run the Windows Memory Diagnostic tool?
To run the Windows Memory Diagnostic tool:
- Press
Windows Key + Rto open the Run dialog - Type
mdsched.exeand press Enter - Choose to either restart now and check for problems or check for problems the next time you start your computer
- The tool will run automatically and display the results upon completion
5. What should I do if the BSOD memory management error persists?
If the error persists after troubleshooting:
- Consider performing a clean installation of Windows 11
- Consult with a professional technician to identify and resolve any hardware-related issues
- Ensure your system meets the minimum requirements for running Windows 11
- Contact Microsoft Support for further assistance and guidance
Conclusion
Persistent memory management errors can be a frustrating issue, but with a systematic and comprehensive approach, you can often resolve the problem and regain stability and performance on your Windows 11 device.
By following the steps outlined in this guide, you’ll be well on your way to identifying and addressing the underlying cause of the memory management errors, allowing you to focus on the tasks and activities that matter most.
The MEMORY_MANAGEMENT BSOD on VMware when attempting to install Windows Server Insider Build 25099 can be a real headache, but the solution is relatively straightforward.
By adjusting the virtual machine’s CPU configuration to match the host system’s CPU setup, you can successfully boot the new build and continue your testing and evaluation.
This issue highlights the importance of understanding the underlying hardware and software dependencies when working with virtual environments and pre-release software.
By staying informed and proactively troubleshooting, you can overcome these types of challenges and ensure a smooth experience with the latest Windows Server Insider builds.
Happy testing and let us know if you have any other questions or insights to share!
Remember, if you continue to encounter issues or require further assistance, don’t hesitate to reach out to the Microsoft community or seek professional technical support. Wishing you the best of luck in your troubleshooting journey!

