Blue Screen of Death (BSOD) errors can be one of the most frustrating experiences for Windows users. Recently, a Windows 11 user encountered a perplexing series of BSODs that left their laptop unusable. Let’s explore this case and discuss some key troubleshooting steps and lessons learned.
The Initial Problem – Windows 11 BSOD Error
The user reported that their Acer Aspire 3 laptop, running Windows 11 Home and only a month old, suddenly crashed with a loud alarm sound. Upon restarting, they were greeted with error codes 0xc0000001 and 0xc0000098, indicating issues with the Boot Configuration Data (BCD).
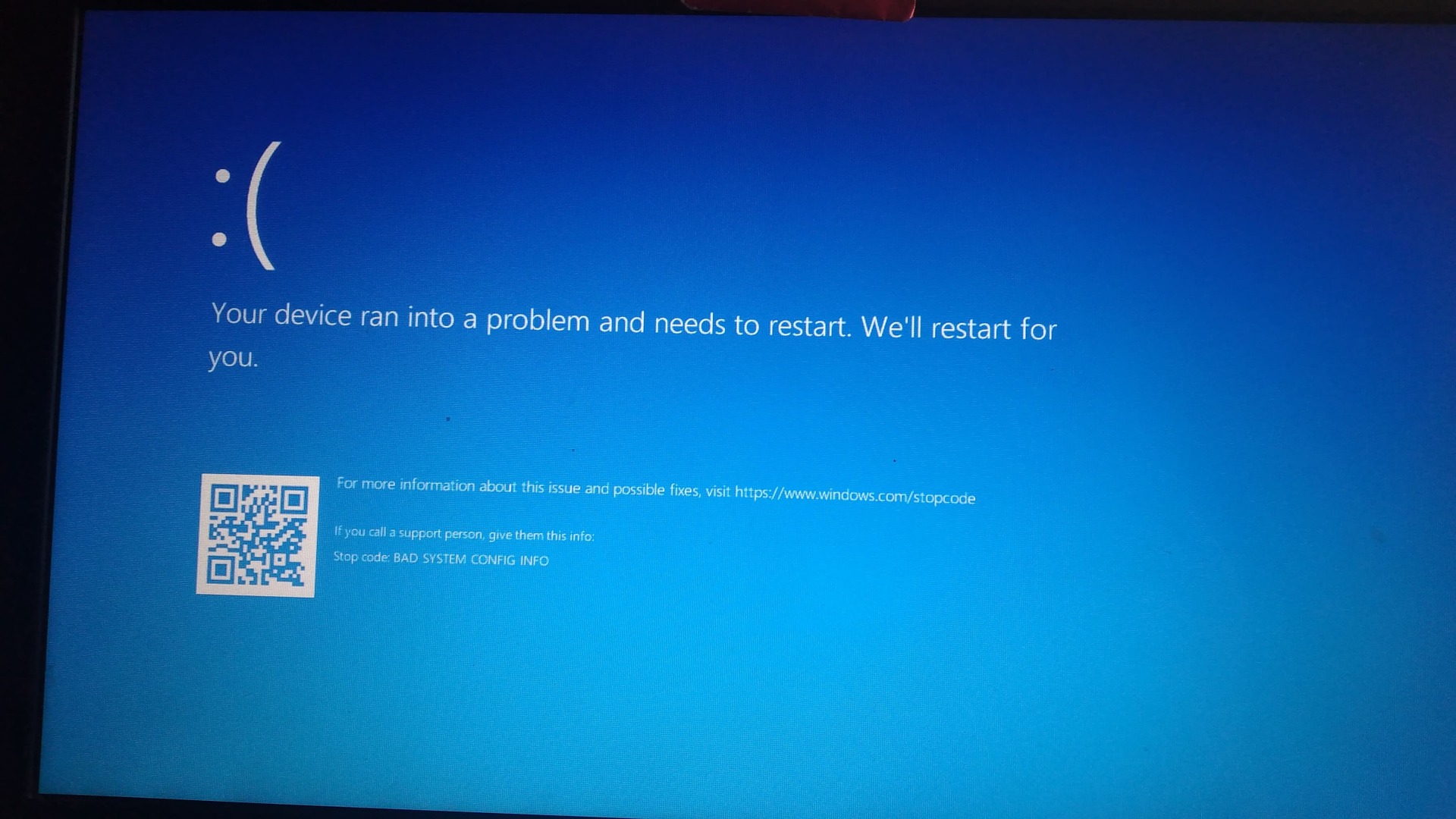
Attempted Solutions and Missteps
In an attempt to fix the problem, the user tried running some commands they found online to rebuild the BCD. Unfortunately, this made the situation worse – they could no longer see their hard drive when booting from a Windows installation USB.
Key Takeaways
- Don’t assume you know the issue: Jumping to conclusions about the cause of a BSOD can lead to taking actions that may exacerbate the problem.
- Be cautious with command-line tools: Running commands you don’t fully understand, especially those that modify critical system files, can be risky.
- Hardware vs. Software Issues: BSODs can be caused by both hardware and software problems. In this case, the sudden crash accompanied by an alarm sound could indicate a hardware issue.
- Data Recovery is Critical: Always prioritize backing up your data before attempting major system repairs.
Proper Troubleshooting Steps – Windows 11 BSOD Error
- Diagnose Hardware: Use tools like SeaTools to check for hard drive issues.
- Safe Mode and System Restore: Try booting into Safe Mode or using System Restore to a point before the issues began.
- Check for Malware: Run a thorough antivirus scan to rule out malware as a cause.
- Windows Memory Diagnostic: Use the built-in Windows Memory Diagnostic tool to check for RAM issues.
- Update Drivers: Outdated or corrupted drivers can cause BSODs, so ensure all drivers are up-to-date.
Troubleshooting Windows 10 Boot Errors: Fixing 0xc0000001 and Bad System Config Info
Encountering boot errors on your Windows 10 system can be a frustrating experience. Two particularly troublesome errors that often occur together are the 0xc0000001 error code and the “Bad System Config Info” Blue Screen of Death (BSOD). In this blog post, we’ll explore these errors, their potential causes, and step-by-step solutions to get your system back up and running.
Understanding the Errors
- Error Code 0xc0000001
This error typically indicates a problem with the Windows boot configuration data (BCD) or boot files. It can occur due to corrupted system files, hardware issues, or improper shutdown. - Bad System Config Info BSOD
This blue screen error suggests that there’s an issue with the Windows Registry or system configuration files. It can be triggered by driver conflicts, hardware problems, or corrupt system files.
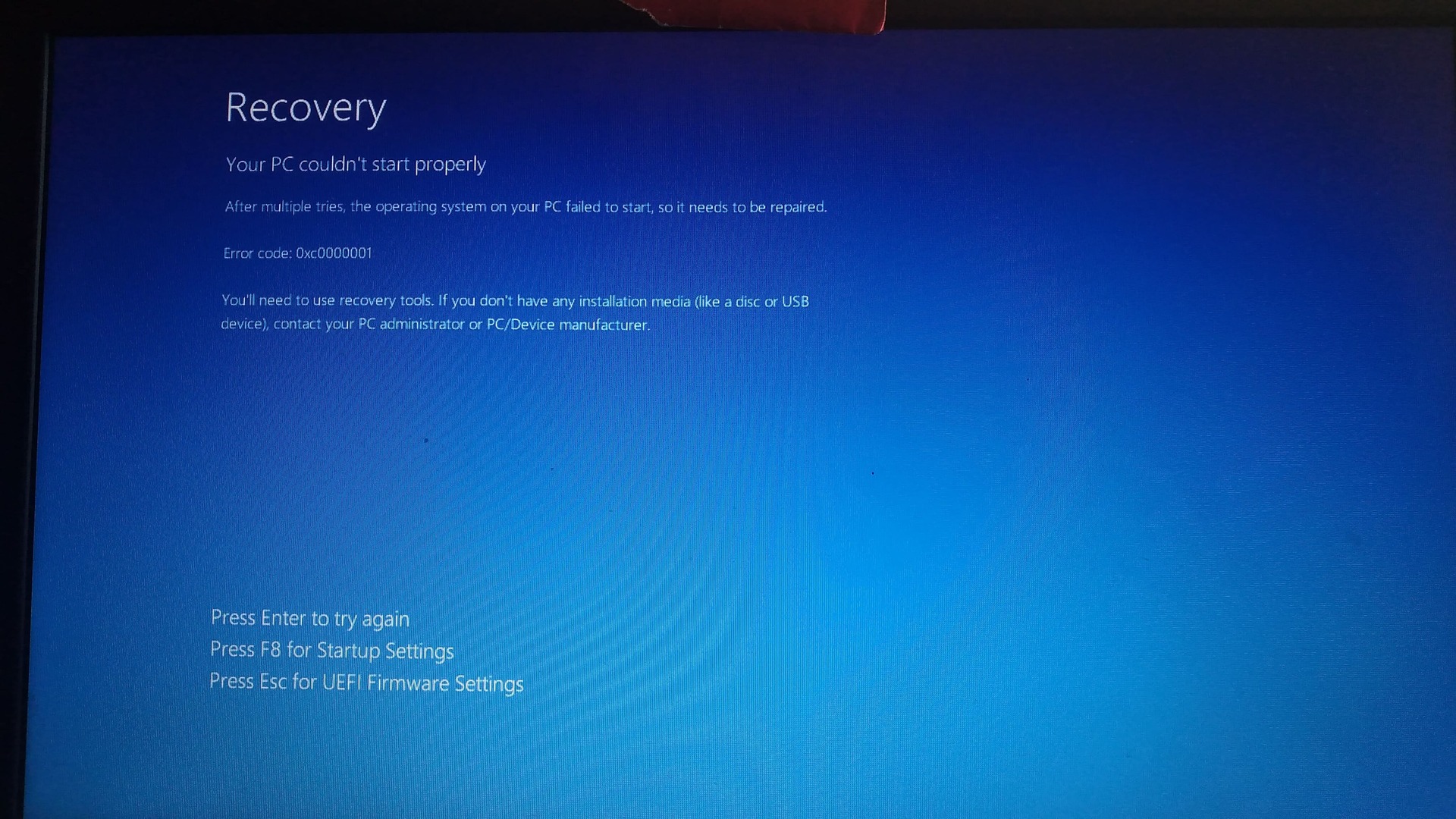
Common Causes
Several factors can lead to these boot errors:
- Incomplete Windows updates
- Corrupted system files
- Hardware failures (particularly hard drive issues)
- Malware infections
- Improper system shutdowns
Troubleshooting Steps
1. Access the Windows Recovery Environment (WinRE)
The first step in resolving these errors is to access the Windows Recovery Environment. However, as the original poster experienced, sometimes the typical method of holding the Shift key while restarting doesn’t work. In such cases, you’ll need to use a Windows 10 installation media.
To create a bootable USB drive:
- On a working computer, download the Media Creation Tool from Microsoft’s website.
- Run the tool and follow the prompts to create a bootable USB drive.
- Insert the USB drive into the affected computer and boot from it.
- When the Windows Setup screen appears, click “Repair your computer” instead of “Install now.”
2. Use System Restore
Once in the Windows Recovery Environment:
- Go to Troubleshoot > Advanced Options > System Restore
- Select a restore point from before the issue occurred
- Follow the prompts to complete the restoration
3. Repair Boot Records
If System Restore doesn’t work, try repairing the boot records:
- In WinRE, go to Troubleshoot > Advanced Options > Command Prompt
- Run the following commands:
bootrec /fixmbr
bootrec /fixboot
bootrec /scanos
bootrec /rebuildbcd4. Check and Repair System Files
Still in Command Prompt, run these commands:
sfc /scannow
chkdsk c: /f /r5. Rebuild BCD
If you encounter “Access Denied” errors with the bootrec commands, you may need to rebuild the BCD:
- In Command Prompt, type
diskpart - Enter
sel disk 0(assuming Windows is on the first disk) - Type
list volto see all volumes - Identify the EFI System Partition (usually around 100MB)
- Select it with
sel vol X(replace X with the correct number) - Assign a drive letter:
assign letter=Z: - Exit diskpart by typing
exit - Now run:
cd /d Z:\EFI\Microsoft\Boot\
ren BCD BCD.old
bcdboot C:\Windows /l en-us /s Z: /f ALLPrevention is Key
To avoid future boot errors:
- Keep Windows and drivers up to date
- Use reliable antivirus software
- Perform regular system backups
- Avoid force shutdowns
When All Else Fails
If you’re unable to resolve the issue and your computer is under warranty, don’t hesitate to contact the manufacturer for support. Sometimes, a clean reinstall of Windows may be necessary, but ensure you’ve exhausted other options and backed up your data first.
Conclusion
Blue Screen errors can be daunting, but with a systematic approach and patience, many can be resolved. Always start with non-destructive troubleshooting methods and proceed cautiously. Remember, when in doubt, seeking help from tech support forums or professionals can save you time and prevent further issues.
While the 0xc0000001 error and Bad System Config Info BSOD can be daunting, they’re often resolvable with the right approach. Always remember to back up your data regularly to prevent data loss in such situations. If these steps don’t resolve your issue, it may be time to consult with a professional technician, as there could be underlying hardware problems.
#WindowsErrors, #TechSupport, #WindowsTroubleshooting, #BSOD, #SystemRepair, #Windows10, #BootErrors, #TechTips, #PCMaintenance, #ITSupport, #WindowsTroubleshooting, #BSOD, #Windows11, #TechSupport, #ComputerRepair, #BlueScreenOfDeath, #WindowsErrors, #TechTips, #PCMaintenance, #ITSupport







