Windows 11 has revolutionized the gaming experience for PC enthusiasts, and one of its standout features is the Game Mode.
This powerful tool is designed to enhance your gaming performance by optimizing system resources.
In this comprehensive guide, we’ll dive deep into the world of Windows 11 Game Mode, exploring its benefits, how to enable it, and advanced tips to squeeze every ounce of performance from your gaming rig.
What is Windows 11 Game Mode?
It is a built-in feature in Windows 11 that prioritizes your gaming experience.
When enabled, it works behind the scenes to allocate more system resources to your games, potentially boosting frame rates and overall performance. Here’s how it accomplishes this:
- Resource Allocation: Game Mode dedicates more CPU and GPU power to your active game.
- Background Process Management: It minimizes background processes to free up system resources.
- Focus Assist Integration: Game Mode can automatically enable Focus Assist to reduce distractions during gameplay.
How to Enable in Windows 11
Activating Game Mode is a straightforward process:
- Open the Settings app (Windows key + I).
- Navigate to Gaming > Game Mode.
- Toggle the switch to turn on Game Mode.
It’s that simple! Once enabled, Windows 11 will automatically detect when you’re playing a game and optimize your system accordingly.
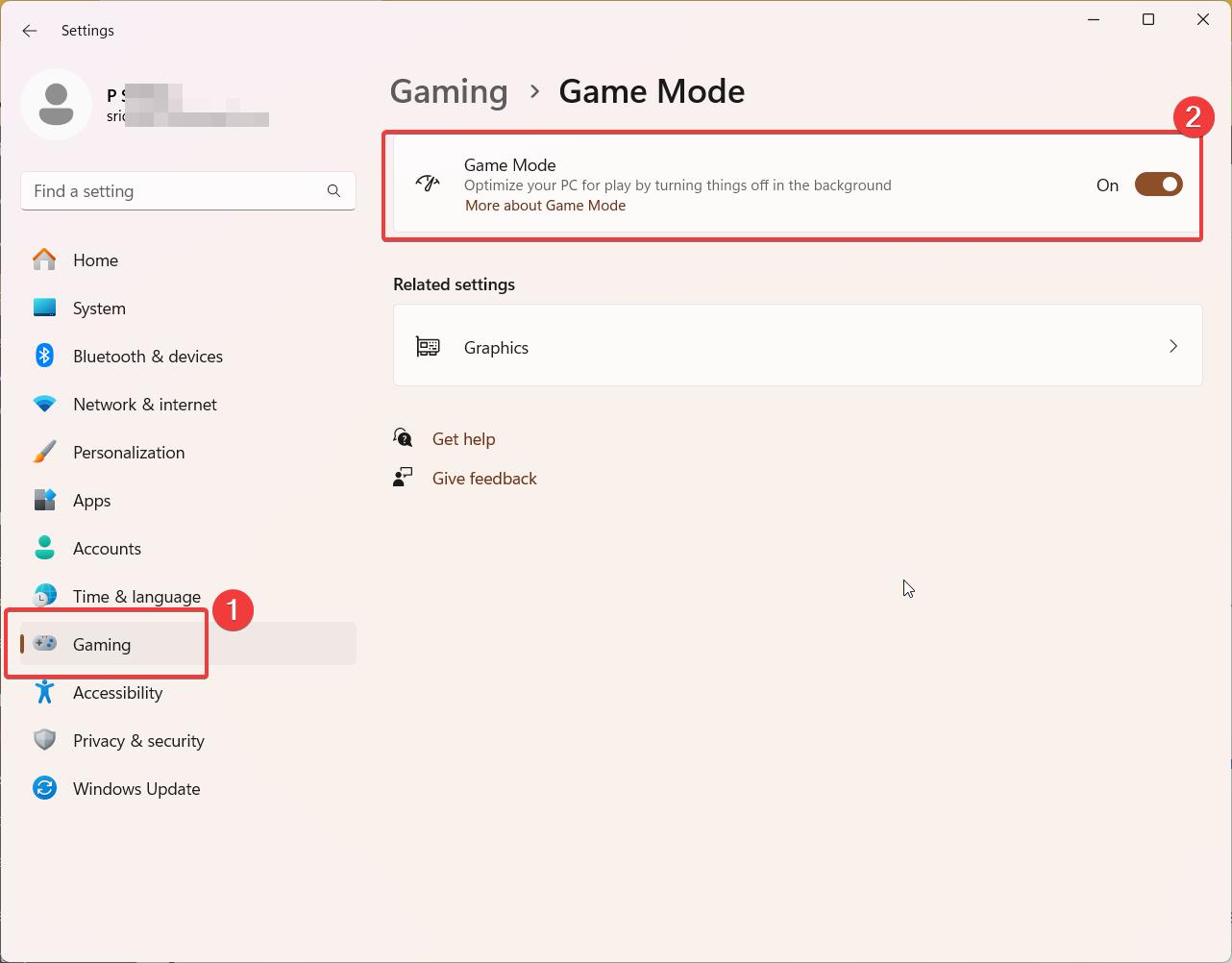
Advanced Game Mode Optimization Tips
While enabling this option is a great start, there are several additional steps you can take to further enhance your gaming experience:
1. Update Your Drivers
Keeping your graphics drivers up to date is crucial for optimal performance. Both NVIDIA and AMD regularly release driver updates that can significantly improve game performance and stability.
2. Customize Per-Game Settings
Some games may benefit from specific optimizations. Right-click on a game’s executable file or shortcut and select “Properties.” Under the “Compatibility” tab, you can enable options like “Run this program as an administrator” or “Disable fullscreen optimizations” if needed.
3. Adjust Power Settings
For desktop PCs, set your power plan to “High performance” for maximum gaming prowess:
- Open Control Panel > Power Options.
- Select “High performance” or create a custom plan with maximum performance settings.
4. Optimize Storage for Gaming
If you have an SSD, consider moving your most-played games to this faster storage medium. Additionally, enable Storage Sense to automatically clean up unnecessary files:
- Go to Settings > System > Storage.
- Turn on Storage Sense and configure it to run regularly.
5. Leverage Xbox Game Bar
Windows 11’s Xbox Game Bar offers useful features for gamers:
- Press Windows key + G to open Game Bar.
- Use the Performance widget to monitor system resources in real-time.
- Capture screenshots or record gameplay without leaving your game.
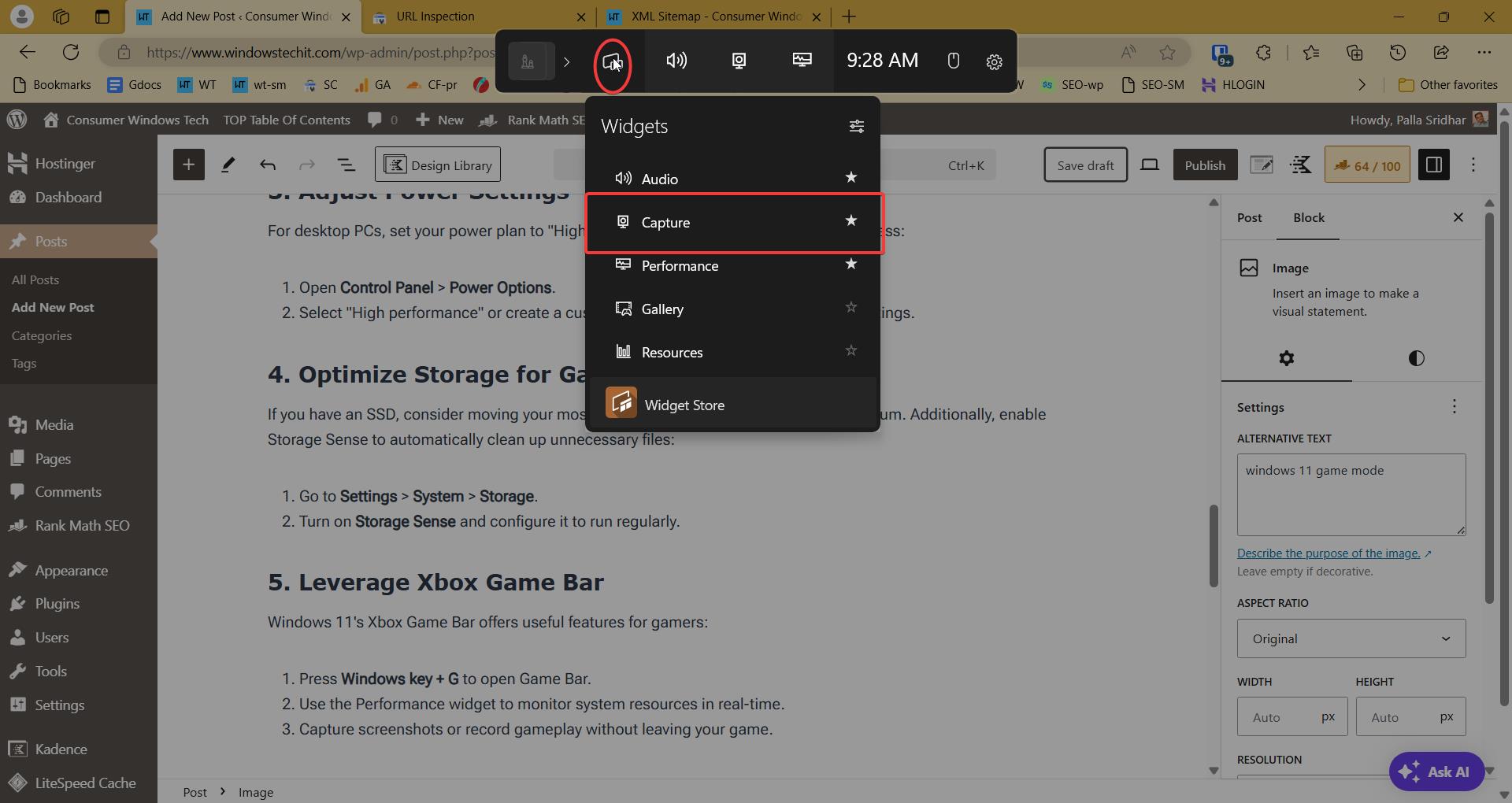
6. Fine-tune Visual Effects
Adjusting visual effects can free up system resources:
- Open File Explorer, right-click on “This PC,” and select “Properties.”
- Click on “Advanced system settings.”
- Under the “Performance” section, click “Settings.”
- Choose “Adjust for best performance” or manually select which visual effects to disable.
Monitoring Game Mode’s Impact
To gauge the effectiveness and your optimizations:
- Use built-in benchmarking tools in games when available.
- Try third-party software like MSI Afterburner to monitor FPS and system performance.
- Pay attention to subjective improvements in gameplay smoothness and responsiveness.
When to Disable Game Mode
While Game Mode is generally beneficial, some users have reported issues with specific games or system configurations. If you notice decreased performance or stability with Game Mode enabled, try disabling it for those particular games or temporarily system-wide to troubleshoot.
The Future of Gaming on Windows 11
Microsoft continues to refine and expand gaming features in Windows 11. Keep an eye out for updates that may introduce new optimizations or expand Game Mode’s capabilities. The integration with DirectStorage and AutoHDR technologies promises even more immersive and high-performance gaming experiences in the future.
Conclusion
Windows 11 Game Mode is a powerful tool for gamers looking to extract maximum performance from their systems.
By enabling Game Mode and implementing the advanced optimization tips we’ve covered, you can create an ideal environment for your gaming sessions.
Remember, the key to a great gaming experience is experimentation – don’t be afraid to tweak settings and find what works best for your unique setup and gaming preferences.
Happy gaming and may your frame rates be high and your latency low!
#Windows11, #GameMode, #GamingOptimization, #PCGaming, #PerformanceTuning, #GamingTips, #WindowsSettings, #TechGuide, #GamePerformance, #GamingPC

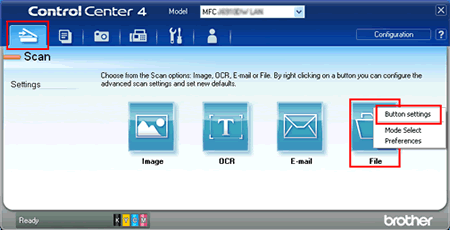





yeah thats a good idea. Thanks for that