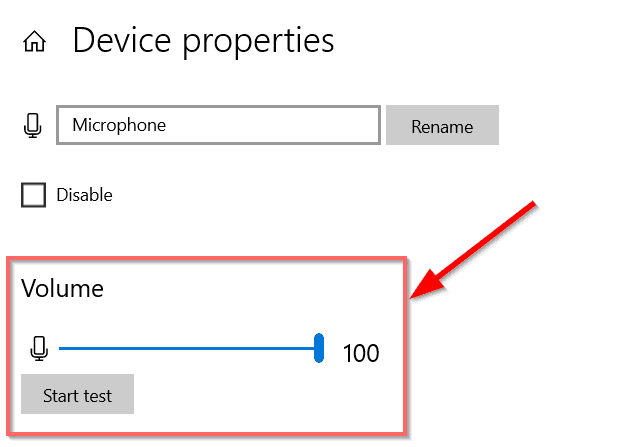Error 0x800f0922 is a common issue that users encounter during Windows updates on both Windows 10 and Windows 11.
This error typically arises when either the update could not be downloaded or installed correctly, preventing the system from receiving important updates.
Recognizing the primary causes and associated problems of this error is crucial for efficient troubleshooting and resolution.
One of the leading causes of the 0x800f0922 error is insufficient space on the System Reserved partition.
This can hinder the update process, as the updates require adequate space on this partition to proceed. Moreover, connectivity issues can also contribute to the occurrence of this error.
For instance, if the system cannot connect to the update server, it may result in the 0x800f0922 error, eventually leading to an incomplete or failed update installation.

- Understanding Error 0x800f0922
- Five Common Causes of Error 0x800f0922
- Problems Resulting from Error 0x800f0922
- Solution 1: Resolve Network Connectivity Issues
- Solution 2: Free Up System Reserved Partition Space
- Solution 3: Enable .NET Framework
- Solution 4: Repair Corrupted Update Files
- Solution 5: Restart Windows Update Services
Understanding Error 0x800f0922
Aside from storage or connectivity issues, certain software configurations within the operating system might block updates and trigger error 0x800f0922.
Examples of such configurations include incorrect DHCP settings or problems with specific update packages like KB4343909 and KB4462919. Being informed about these potential pitfalls can significantly streamline the troubleshooting process.
Furthermore, difficulties with the .NET Framework can also prompt the 0x800f0922 error. The .NET Framework is integral to many applications, and any issues during its update can result in failures which manifest as this error code.
Other factors such as antivirus or firewall settings blocking the update process, or even corrupted Windows Update components, can contribute to the problem.
By developing a thorough understanding of these causes, users and IT professionals can better approach the resolution of the 0x800f0922 Windows update error.
Equipped with this knowledge, effective solutions and preventative measures can be implemented to ensure a smoother update experience and sustain a reliable system environment.

Five Common Causes of Error 0x800f0922
Error 0x800f0922 in Windows update scenarios, often presents substantial challenges for users updating their Windows 10 or Windows 11 systems.
Understanding the primary causes of this error is crucial for effectively addressing it. Here, we will explore five major causes contributing to the occurrence of the 0x800f0922 error.
1. Network Connectivity Issues: A stable internet connection is paramount for a successful update process. Connectivity issues, such as limited or no connectivity, can lead to the 0x800f0922 error.
This problem arises because Windows Update servers cannot be accessed or the data packets are interrupted during the download process.
To mitigate this, ensure a reliable internet connection and check network settings to troubleshoot any discrepancies.
2. Insufficient Disk Space on the System Reserved Partition: Windows updates require adequate disk space to unpack and install files.
The System Reserved partition, a critical region for holding Boot Configuration Data (BCD), must have enough space for the update.
If this partition is full, the update cannot proceed, resulting in the 0x800f0922 error. Freeing up space or expanding the System Reserved partition can resolve this issue.
3. Disabled .NET Framework: Many Windows updates depend on the .NET Framework being enabled. If this framework is disabled or not installed, it can impede the update process, causing the 0x800f0922 error.
Ensuring the .NET Framework is properly enabled in the Windows features can help circumvent such hindrances.
4. Corrupted or Incomplete Update Files: Sometimes, the update package itself may be corrupted or remain incomplete due to factors like sudden interruptions or hardware issues during download.
This disruption can trigger the 0x800f0922 error. Deleting the faulty update files and re-downloading a fresh copy from the Windows Update servers can often rectify the problem.
5. Problems with Windows Update Services: The Windows Update services must function correctly to handle updates. Issues such as stopped or misconfigured services can cause the 0x800f0922 error.
Verifying that the relevant services (e.g., Windows Update, BITS) are operational and set to automatic can help prevent or fix this error.
Identifying the root cause from these common sources can significantly streamline troubleshooting steps, facilitating a quicker resolution of the 0x800f0922 Windows update error.
Problems Resulting from Error 0x800f0922
Encountering error 0x800f0922 during a Windows update can lead to multiple significant problems, affecting both system performance and user experience adversely. Here, we discuss five of the most prevalent issues caused by this error.
First and foremost, the inability to install critical security updates is perhaps the most severe problem. Critical updates are designed to protect user data and ensure the system’s security. Failure to apply these updates leaves the system vulnerable to security threats like malware and ransomware, increasing the risk of data breaches.
Secondly, system vulnerabilities due to outdated software compounds the issue further. When 0x800f0922 errors prevent updates like the KB4343909 or KB4462919 from installing, the system cannot benefit from the latest security patches and functionality improvements. This lag in software maintenance widens the gap for potential exploitation by cyber threats.
Third, performance degradation surfaces as another major concern. As updates often include optimizations for better performance, missing these updates can slow down the system. Gradually, the system becomes sluggish and unresponsive, leading to a subpar user experience.
Next in line are software compatibility issues, which are frequent when updates fail. Applications, especially those relying on the latest Windows updates, may not function correctly. This incompatibility can cause crashes, errors, and software malfunctions, frustrating the user and potentially leading to data loss.
Finally, unsuccessful upgrades to newer Windows versions stem from persistent 0x800f0922 errors. Users attempting to move from Windows 10 to Windows 11, for instance, may face recurrent interruptions, inhibiting their ability to take advantage of new features and improved performance. This stifles productivity and may require professional intervention for resolution.
In all, the error code 0x800f0922 manifests in various problematic ways, each an impediment to maintaining a secure, efficient, and user-friendly computing environment.
Solution 1: Resolve Network Connectivity Issues
Error 0x800f0922 in Windows updates often stems from underlying network connectivity issues. Such issues might prevent the system from accessing necessary update files, whether on Windows 10 or Windows 11.
Addressing these root causative factors can significantly enhance the odds of a smooth update process. Here’s how you can troubleshoot and resolve network connectivity concerns:
Step 1: Check Network Connections
Begin by ensuring that all physical connections are intact. Verify that your Ethernet cables are correctly plugged in, or if using Wi-Fi, ensure a stable wireless connection. Fluctuating or weak signals can trigger the 0x800f0922 error.
Step 2: Reset the Router
A simple yet effective method is to reset your router. Unplug the router from its power source, wait about one minute, and then plug it back in. Once the router initializes, try running the update again. This reset can resolve temporary issues that might be causing network disruptions.
Step 3: Ensure a Stable Internet Connection
Analyze your internet performance. High latency or intermittent drops can derail Windows updates. Use tools like the Windows Command Prompt to run a ping test (e.g., “ping google.com”) to check for packet loss or extensive delays. Address any identified problems by contacting your Internet Service Provider (ISP) if necessary.
Step 4: Use the Built-in Windows Network Troubleshooter
Windows comes with integrated troubleshooting tools designed to diagnose and repair network issues. Navigate to “Settings” > “Update & Security” > “Troubleshoot.” Select “Internet Connections” and run the troubleshooter. Follow the on-screen instructions to identify and resolve any network-based issues potentially causing the 0x800f0922 error.
Tackling these network elements comprehensively can eliminate connectivity hurdles that lead to errors such as 0x800f0922 during Windows 10 and Windows 11 updates. This proactive approach ensures a smoother update process and promotes overall system stability.
Solution 2: Free Up System Reserved Partition Space
Encountering the 0x800f0922 windows update error, be it on Windows 10 or Windows 11, can be frustrating. A common cause of this error is insufficient space in the System Reserved partition.
Identifying and resolving this issue is crucial for a successful update. Here, we walk you through the process of checking the System Reserved partition space and freeing it up effectively.
First, we need to use the Disk Management tool to inspect the System Reserved partition. Start by pressing Win + X and selecting Disk Management.

In the Disk Management window, locate the System Reserved partition, typically labeled with no drive letter and a size of around 100-500 MB. Right-click on it and select Properties to check the available space. If the free space is less than 20 MB, we need to take action.
Resizing the System Reserved partition is one option to increase available space. However, this process requires shrinking an adjacent partition to free up space first. Right-click the partition adjacent to the System Reserved partition, select Shrink Volume, and specify the amount of space to shrink (100-200 MB is recommended).
Once you have the unallocated space, right-click the System Reserved partition and select Extend Volume, then follow the wizard to add the unallocated space, enhancing the partition size and potentially resolving the 0x800f0922 error.
Another method involves removing unnecessary files or backups within the System Reserved partition. Although users typically do not have direct access to this partition, leveraging Command Prompt could assist.
Running DISM.exe /Online /Cleanup-image /AnalyzeComponentStore assesses and frees up unnecessary files. However, care should be exercised to avoid deleting crucial boot files, which could render the system unbootable.
Addressing the 0x800f0922 error often requires attention to the System Reserved partition’s space limitations, especially relevant in specific updates like 0x800f0922 kb4343909 and 0x800f0922 kb4462919. Ensuring adequate space allocation within this partition lays a strong foundation for seamless installation of Windows updates.
Solution 3: Enable .NET Framework
Addressing the error code 0x800f0922 in Windows involves a comprehensive check of the system components critical to the update process. One such essential component is the .NET Framework.
This software framework developed by Microsoft provides the necessary runtime and libraries fundamental for many applications and updates, including potentially resolving the 0x800f0922 Windows update error.
Begin by verifying whether the .NET Framework is disabled. Open the Control Panel, navigate to ‘Programs’ and then ‘Turn Windows features on or off.’ In the subsequent window, look for the ‘.NET Framework 3.5 (includes .NET 2.0 and 3.0)’.
Ensure the box is checked. If it is not, enable it by checking the box and clicking ‘OK.’ This step can resolve various Windows update issues, including the infamous 0x800f0922 error frequently reported in both Windows 10 and Windows 11.
In some scenarios, enabling the .NET Framework via the Control Panel may not be sufficient, particularly if underlying issues persist or for more advanced troubleshooting.
Consequently, it is prudent to utilize Command Prompt or PowerShell. To execute this, open Command Prompt as an administrator and input the following command:
dism /online /enable-feature /featurename:NetFx3 /All /Source:X:sourcessxs /LimitAccess
Here, replaces ‘X’ with your actual installation media drive letter. Likewise, a PowerShell command can achieve the same outcome using:
Enable-WindowsOptionalFeature -Online -FeatureName NetFx3 -All -Source X:sourcessxs -LimitAccess
These commands forcefully enable .NET Framework 3.5, which can directly mitigate 0x800f0922 DHCP or other networking-related update failures.
The significance of the .NET Framework cannot be understated in the Windows ecosystem. It ensures that applications run smoothly and updates proceed without interruptions.
Instances of updates errors, like 0x800f0922 kb4343909 or 0x800f0922 kb4462919, may directly correlate to issues with the .NET Framework. Therefore, this solution is pivotal for troubleshooting and ensuring an error-free update process.
Solution 4: Repair Corrupted Update Files
Error 0x800f0922, common in both Windows 10 and Windows 11, often stems from corrupted or incomplete update files. Repairing these files is crucial to resolving the issue and ensuring the smooth operation of your Windows system.
One effective method for addressing corrupted update files is to utilize the Windows Update Troubleshooter. This built-in tool is designed to diagnose and automatically fix common update problems.
To use it, navigate to Settings > Update & Security > Troubleshoot, then select Windows Update and click on ‘Run the troubleshooter’. Follow the on-screen instructions, and the troubleshooter will attempt to locate and resolve issues related to 0x800f0922.
If the troubleshooter does not resolve the issue, you may need to manually delete the corrupted files. Begin by stopping the Windows Update service. Open Command Prompt with administrative privileges and type the following commands:
net stop wuauservnet stop bits
Next, delete the content of the SoftwareDistribution folder, where update files are stored. Navigate to C:WindowsSoftwareDistribution and delete all the files and folders inside. Restart the Windows Update services by entering the following commands in the Command Prompt:
net start wuauservnet start bits
A more advanced approach involves resetting the Windows Update components using specific commands. First, open Command Prompt with administrative rights. Then execute the following commands one by one:
net stop wuauservnet
stop cryptSvcnet
stop bitsnet
stop msiserverren C:WindowsSoftwareDistribution SoftwareDistribution.old
ren C:WindowsSystem32catroot2 Catroot2.oldnet
start wuauservnet
start cryptSvcnet
start bitsnet
start msiserver
These commands stop the necessary services, rename the corrupted folders, and restart the services. This comprehensive approach can often resolve persistent 0x800f0922 errors, be it those related to specific updates like KB4343909 or KB4462919 or broader system issues involving DHCP configurations.
Solution 5: Restart Windows Update Services
Encountering error 0x800f0922 while attempting to update your Windows system, whether it be Windows 10 or Windows 11, can lead to significant disruptions. One effective method to address this issue is by restarting the Windows Update services. This solution often resolves conflicts or disruptions hindering the update process.
To begin, you need to open the Services Manager. You can do this by pressing the Windows key + R to open the Run dialog, then type services.msc and press Enter. This action will launch the Services Manager, where you can manage all the services running on your Windows system.
Within the Services Manager window, you need to locate several essential Windows Update services. These include:
- Windows Update (wuauserv)
- Background Intelligent Transfer Service (BITS)
- Cryptographic Service
Once you have identified these services, follow the steps below to restart them:
- Right-click on the Windows Update service (wuauserv), and select Stop.
- After the service stops, right-click on it again and select Start.
- Repeat the same steps for the Background Intelligent Transfer Service (BITS) and Cryptographic Service.
Restarting these services can resolve various issues, including the 0x800f0922 error.
This technique is particularly essential if you’re encountering this error specifically with updates like KB4343909 or KB4462919, which demand smooth operation of Windows Update services. Additionally, it may resolve specific network-related problems linked to DHCP services displaying error 0x800f0922.
By following these steps, you can ensure that all essential services required for Windows Update are running correctly, thereby minimizing the chances of encountering update errors and improving the overall stability and functionality of your system.