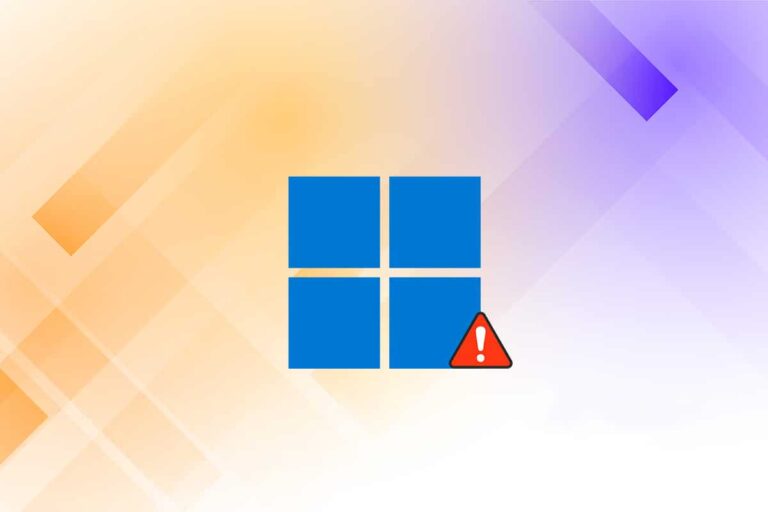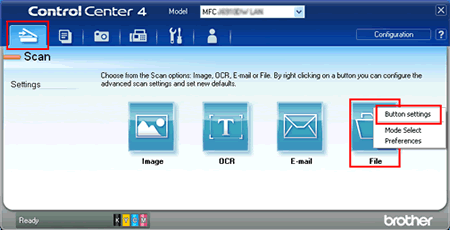Windows 11 users have recently encountered an unexpected hurdle with the popular TranslucentTB app, facing a perplexing error code 0x80070490. This issue has left many scratching their heads, wondering why a Microsoft Store app would suddenly stop functioning. Let’s dive into this problem and explore potential solutions.
Troubleshooting TranslucentTB: 0x80070490 Error in Windows 11
TranslucentTB, a beloved application that allows users to customize their Windows taskbar with transparency effects, has been reporting a fatal error for some users. The error message, accompanied by the code 0x80070490, appears even after attempts to reinstall the app from the Microsoft Store.
Initial Troubleshooting Steps
When faced with this error, many users have tried the following steps:
- Uninstalling and reinstalling the app from the Microsoft Store
- Running the System File Checker (sfc /scannow)
- Executing the DISM Restore Health command
Unfortunately, these common troubleshooting methods have proven ineffective for many users, leaving them at a loss for what to do next.
The Mysterious Resolution
Interestingly, some users have reported that the issue resolved itself without any specific action on their part. In one case, a user booted their machine to find a welcome message from TranslucentTB, indicating that the app was functioning normally again.
Possible Causes and Considerations
- Recent Windows Updates: The error may be related to recent Windows 11 updates, which could have temporarily interfered with the app’s functionality.
- App Version Compatibility: Ensure you’re running the latest version of TranslucentTB. The developers recently released version 2024.1, which includes improvements to reduce timing-related errors.
- Alternative Solutions: While troubleshooting, some users have explored alternative customization options. For instance, using ExplorerPatcher with the Win10 taskbar option and Open-Shell can provide custom taskbar textures and colors.
What to Do If You’re Still Experiencing Issues
If you’re still facing the 0x80070490 error with TranslucentTB, consider the following steps:
- Check for any pending Windows updates and install them.
- Visit the TranslucentTB GitHub page to ensure you have the latest version.
- Temporarily disable any third-party antivirus software, as it might be interfering with the app.
- Create a new Windows user account and test if the app works there.
- Consider reaching out to the TranslucentTB developers through their GitHub page for specific support.
Troubleshooting Xbox Gaming Services Installation Error 0x80070490
Gaming enthusiasts know the excitement of unboxing a new gaming laptop, especially when it comes with pre-installed goodies like the Xbox app and a free Xbox Game Pass trial.
However, this excitement can quickly turn to frustration when technical issues arise. One such problem that has been plaguing some users is the error code 0x80070490 when trying to install the Gaming Services app required for the Xbox app. In this blog post, we’ll dive deep into this issue and explore potential solutions to get you back in the game.
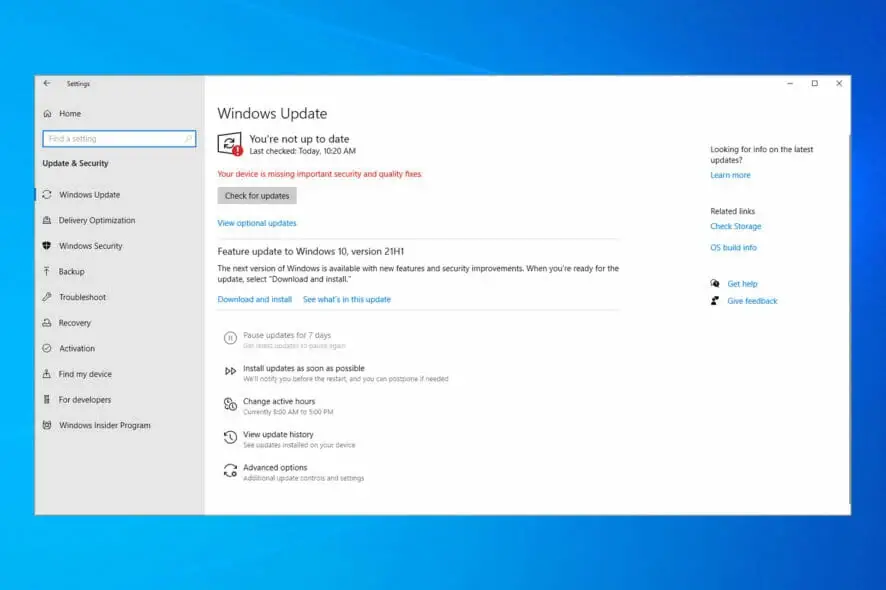
Understanding the Error
Error code 0x80070490 typically occurs when there’s an issue with file corruption or processing within the system. This error can prevent the Gaming Services app from installing completely, usually hanging at 99% before failing. As a result, users are unable to access the features of their Xbox app or take advantage of their Game Pass subscription.
Common Symptoms
Here’s what you might experience when encountering this error:
- The Xbox app prompts you to download the Gaming Services app
- The download progresses normally until reaching 99%
- At 99%, the installation halts and presents the 0x80070490 error code
- Repeated attempts to install result in the same error
Potential Causes
Several factors could contribute to this error:
- Corrupted system files
- Issues with the Component Based Servicing (CBS) system
- Interference from antivirus software
- Incomplete or faulty Windows updates
Troubleshooting Steps
Let’s explore some methods to resolve this frustrating issue:
1. Reinstall the Xbox App
While this may seem obvious, sometimes a fresh installation can work wonders:
- Uninstall the Xbox app from your system
- Restart your computer
- Reinstall the Xbox app from the Microsoft Store
2. Run System File Checker (SFC) and DISM
These built-in Windows tools can help repair corrupted system files:
- Open Command Prompt as administrator
- Run the following commands in order:
DISM /Online /Cleanup-Image /StartComponentCleanup
DISM /Online /Cleanup-Image /RestoreHealth
SFC /SCANNOW- Restart your computer and try installing Gaming Services again
3. Temporarily Disable Antivirus
Sometimes, overzealous antivirus software can interfere with installations:
- Temporarily disable your antivirus program
- Attempt to install Gaming Services
- If successful, re-enable your antivirus
4. Perform an In-Place Upgrade
This method, suggested by a community member, has proven successful for some users:
- Download the Windows 11 Installation Assistant from Microsoft’s official website
- Run the assistant to perform an in-place upgrade
- This reinstalls Windows without deleting your files or apps
- After the upgrade, try installing Gaming Services again
5. Update Windows
Ensure your system is fully up-to-date:
- Go to Settings > Windows Update
- Check for updates and install any available
- Restart your computer and attempt the installation again
When All Else Fails
If none of the above methods work, you may need to consider more drastic measures:
- Create a new Windows user account and try installing from there
- As a last resort, you might need to consider a clean Windows installation
Troubleshooting the Mysterious 0x80070490 Error in Windows Event Viewer
Windows users often encounter cryptic errors that can leave them scratching their heads. One such error that has been causing confusion recently is the “0x80070490” error appearing in the Windows Event Viewer.
If you’ve come across this error and are wondering what it means and how to fix it, you’ve come to the right place. In this post, we’ll dive deep into the causes of this error and provide step-by-step solutions to resolve it.
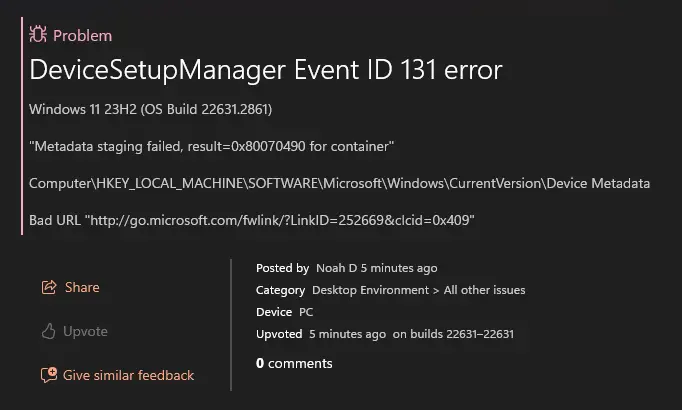
Understanding the 0x80070490 Error
The 0x80070490 error is typically associated with the “Microsoft Windows DeviceSetupManager” and appears with Event IDs 131 and 201. This error often manifests after a Windows reinstallation or update and can be accompanied by other issues in the Device Manager and Devices and Printers section.
Common Symptoms
Users experiencing this error may notice:
- “PCI Memory Controller” and “SM Bus Controller” appearing under “Other Devices” in Device Manager
- A clock icon next to devices in the Devices and Printers section
- Additional errors in the Event Viewer related to metadata staging and connection issues
Potential Causes
The 0x80070490 error can stem from various sources, including:
- Outdated or missing drivers
- Issues with Windows Update
- Problems with the Windows Metadata and Internet Services (WMIS)
- Registry inconsistencies
- Corrupted system files
Troubleshooting Steps
Let’s explore some effective methods to address this error:
1. Update Chipset Drivers
One of the first steps is to ensure your chipset drivers are up-to-date:
- Visit your motherboard manufacturer’s website
- Download and install the latest chipset drivers
- Restart your computer
This step often resolves issues with “PCI Memory Controller” and “SM Bus Controller” in Device Manager.
2. Clear Windows Update Cache
Clearing the Windows Update cache can help resolve update-related errors:
- Press Win + R, type “services.msc”, and hit Enter
- Find the Windows Update service and disable it
- Navigate to C:\Windows\SoftwareDistribution
- Delete all files in the DataStore and Download folders
- Rename the SoftwareDistribution folder to SoftwareDistribution.old
- Re-enable the Windows Update service
- Check for updates again
3. Check Registry Entries
Incorrect registry entries can cause the 0x80070490 error:
- Press Win + R, type “regedit”, and hit Enter
- Navigate to HKEY_LOCAL_MACHINE\SOFTWARE\Microsoft\Windows\CurrentVersion\Device Metadata
- Verify that the DeviceMetadataServiceURL value is correct (http://go.microsoft.com/fwlink/?LinkID=252669&clcid=0x409)
4. Run System File Checker
Corrupted system files can lead to various errors. Run the System File Checker:
- Open Command Prompt as administrator
- Type “sfc /scannow” and press Enter
- Wait for the process to complete and restart your computer
5. Update or Reinstall Printer Drivers
Sometimes, printer-related issues can trigger this error:
- Uninstall your current printer drivers
- Download and install the latest drivers from the manufacturer’s website
- If issues persist, try using the Microsoft Printer Metadata Troubleshooting Tool
6. Consider Disabling Device Setup Manager
As a last resort, some users have reported success by disabling the Device Setup Manager service:
- Open Services (services.msc)
- Locate the Device Setup Manager service
- Stop the service and set its Startup type to Disabled
- Restart your computer
Note: This is a temporary workaround and may have unintended consequences. Only use this method if other solutions fail.
Conclusion
While the TranslucentTB error 0x80070490 can be frustrating, it’s important to remember that such issues are often temporary and can be resolved through updates or simply with time. The app’s popularity and its availability on the Microsoft Store suggest that any widespread issues are likely to be addressed promptly.
As Windows 11 continues to evolve, users may occasionally encounter hiccups with third-party applications. Staying patient, keeping your system updated, and being willing to explore alternative solutions can help navigate these challenges.
While the 0x80070490 error can be frustrating, especially when you’re eager to start gaming, it’s not insurmountable.
By following these troubleshooting steps, you should be able to resolve the issue and get your Gaming Services app installed.
Remember, patience is key when dealing with technical issues. If you continue to face problems, don’t hesitate to reach out to Microsoft Support or consult with a professional technician.
The 0x80070490 error can be frustrating, but with the right approach, it’s often resolvable.
Always start with the least invasive methods, such as updating drivers and clearing caches, before moving on to more drastic measures.
If you continue to experience issues after trying these solutions, it may be worth consulting with Microsoft support or a professional technician.
Remember, keeping your system up-to-date and regularly maintaining your drivers can prevent many of these errors from occurring in the first place.
Stay vigilant, and don’t let cryptic error codes intimidate you – with a bit of patience and the right knowledge, you can overcome most Windows issues.
Have you encountered this issue with TranslucentTB? We’d love to hear about your experiences and any solutions you’ve found in the comments below!
#TranslucentTB, #Windows11, #TroubleshootingWindows, #WindowsApps, #ErrorCode0x80070490, #MicrosoftStore, #WindowsCustomization, #TechSupport, #WindowsUpdate, #SoftwareBugs #XboxGaming, #TroubleshootingTips, #GamingServices, #ErrorCode0x80070490, #WindowsUpdate, #XboxGamePass, #GamingLaptop, #TechSupport, #GamerProblems, #MicrosoftXbox #WindowsError, #TechTroubleshooting, #0x80070490, #EventViewer, #WindowsUpdate, #DriverIssues, #PCMaintenance, #WindowsTips, #TechSupport, #ComputerProblems