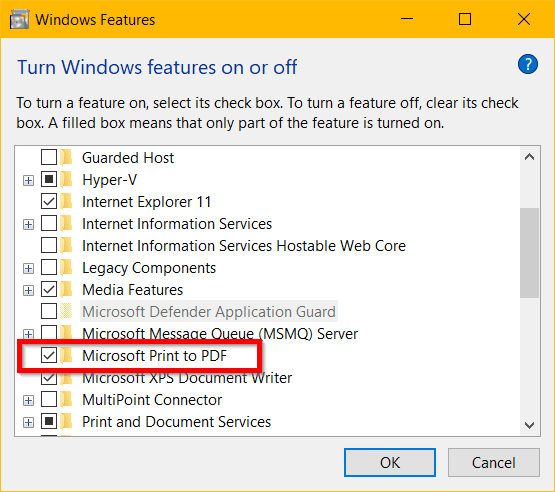Windows 11, like its predecessor Windows 10, collects a significant amount of user data by default. While Microsoft claims this data helps improve the user experience, many people are understandably concerned about their privacy.
The latest operating system from Microsoft, has raised Windows 11 privacy concerns among users due to its data collection practices and integration with cloud services.
According to a study by Kaspersky, 60% of users are worried about the privacy implications of using Windows 11. The operating system collects a wide range of data, including device information, application usage, and browsing history, which is transmitted to Microsoft’s servers using the Telemetry service.
This data collection occurs at various levels, with the “Basic” setting sending approximately 1,000 diagnostic events per day, while the “Full” setting can send up to 10,000 events.
Additionally, Windows 11 encourages the use of a Microsoft account, which syncs user data across devices and services, potentially exposing personal information to breaches or unauthorized access.
The operating system also includes features like Cortana and Windows Timeline, which rely on the collection and analysis of user data to provide personalized experiences.
To address these concerns, Microsoft has implemented encryption protocols like SSL/TLS for data transmission and offers privacy settings for users to control the amount of data shared.
However, critics argue that these measures are insufficient, and that Microsoft should provide greater transparency and user control over data collection practices in Windows 11.
Fortunately, there are several steps you can take to enhance your privacy in Windows 11. This guide will walk you through the key settings and tweaks to protect your personal information.
Turn Off Ad Tracking
One of the first things to address is ad tracking. Windows 11 uses an advertising ID to gather information about your browsing habits and app usage to serve targeted ads. Here’s how to disable it:
- Open the Settings app
- Go to Privacy & security > General
- Turn off “Let apps show me personalized ads by using my advertising ID“
You can further limit ad personalization by visiting Microsoft’s Ad Settings page and turning off “See ads that interest you.“
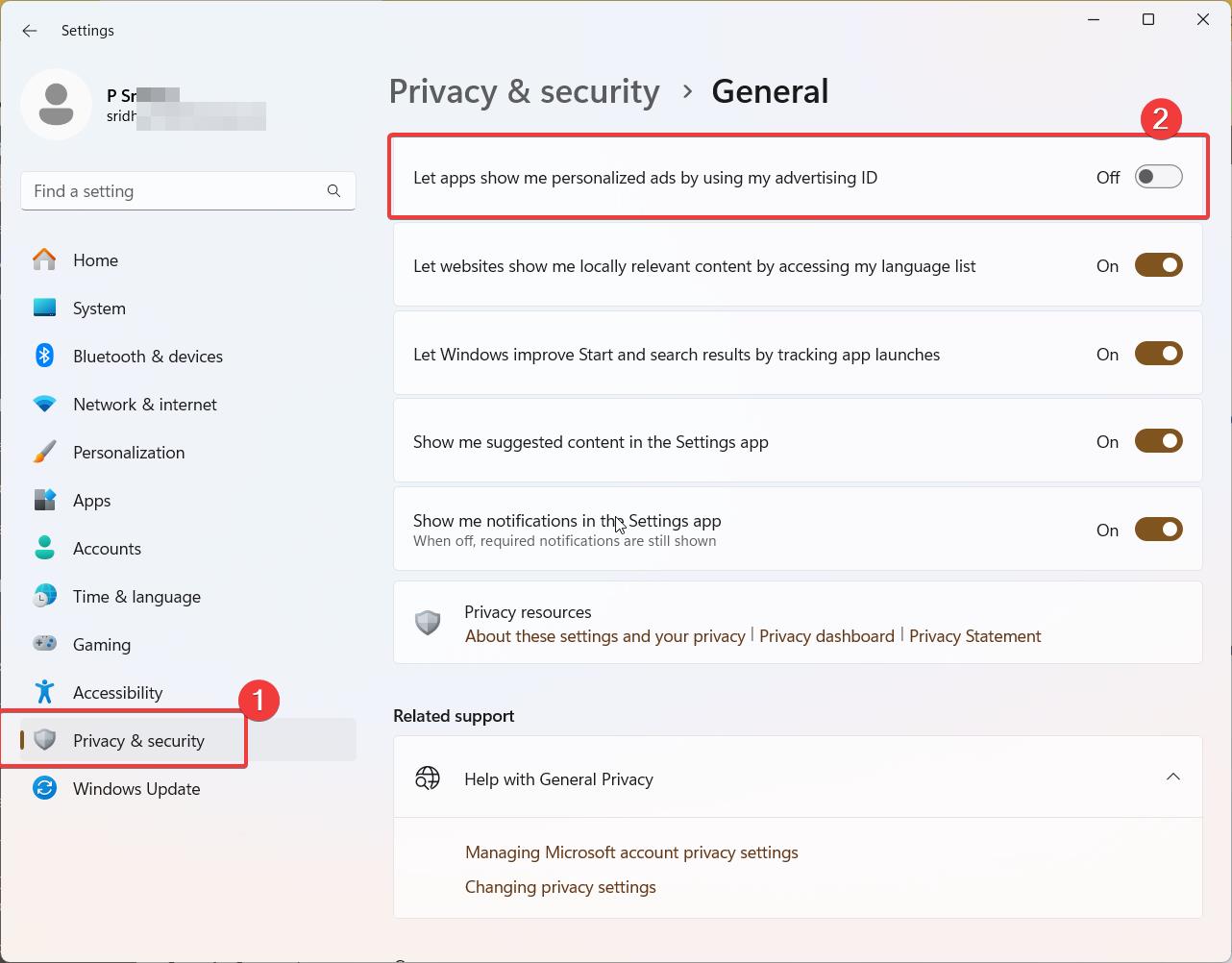
Disable Location Tracking
Windows 11 tracks your location by default to provide location-based services. To turn this off:
- Go to Settings > Privacy & security > Location
- Toggle off “Location services“
You can also control location access on a per-app basis in this same section.
Control Your Activity History
While Windows 11 removed the Timeline feature, it still tracks your activity. To stop this:
- Navigate to Settings > Privacy & security > Activity history
- Turn off “Store my activity history on this device“
Use a Local Account Instead of a Microsoft Account
Using a local account instead of a Microsoft account helps limit the data Microsoft can collect. To switch to a local account:
- Press Windows key + R and type “netplwiz”
- Click “Add” and choose “Sign in without a Microsoft account”
- Follow the prompts to create a local account
Keep in mind this will limit access to some Microsoft services.
Manage App Permissions
Windows 11 apps can access various system features like your camera, microphone, and files. Review and adjust these permissions:
- Go to Settings > Privacy & security
- Scroll down to “App permissions“
- Click each category to review and adjust app access
Control Diagnostic Data
While you can’t completely stop Windows from sending diagnostic data, you can limit it:
- Go to Settings > Privacy & security > Diagnostics & feedback
- Turn off “Send optional diagnostic data“
- Scroll down and click “Delete” under “Delete diagnostic data“
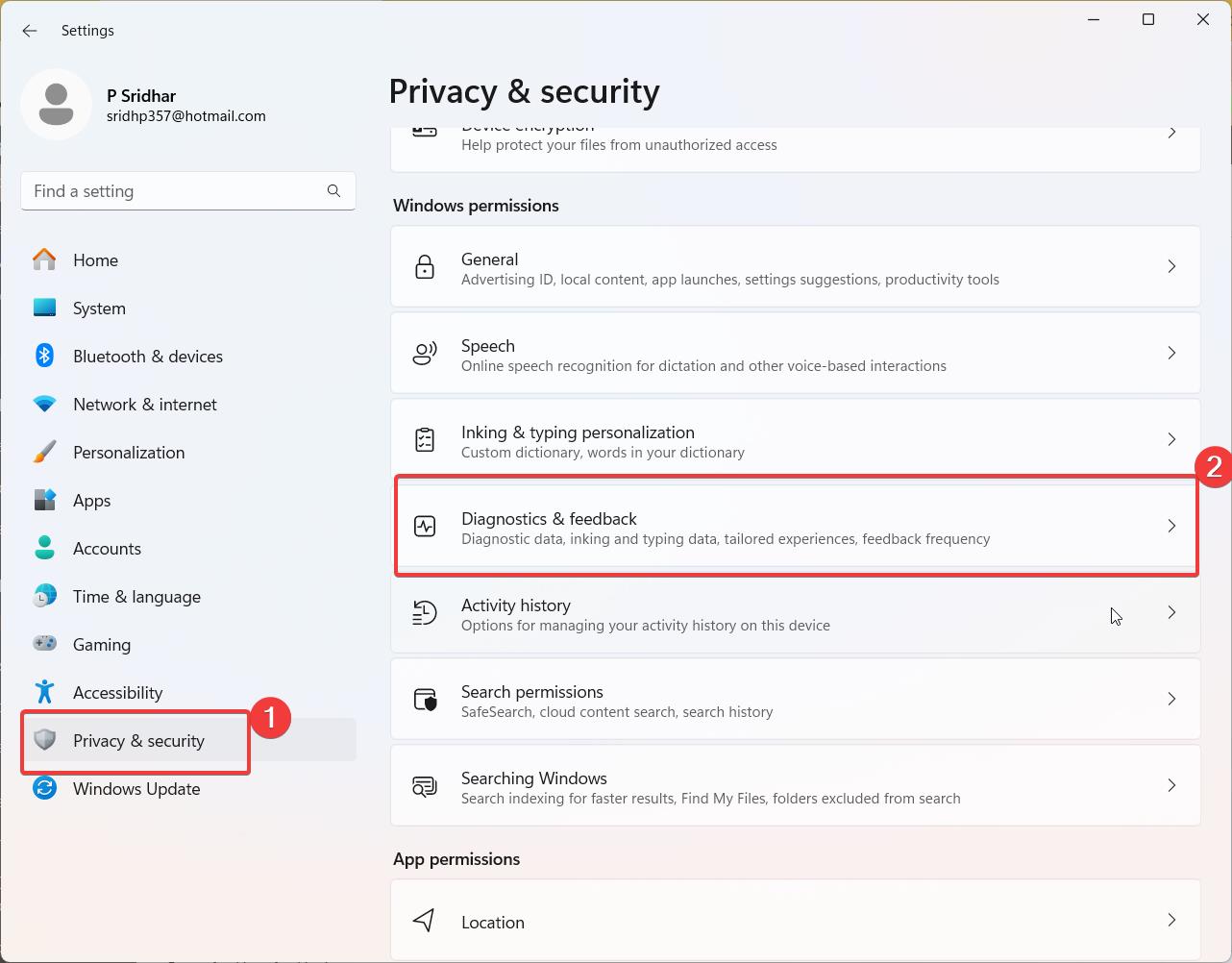
Use Microsoft’s Privacy Dashboard
Microsoft offers a Privacy Dashboard where you can view and delete much of the data it collects about you. Visit privacy.microsoft.com to access this tool.
Additional Privacy Tweaks
For even more privacy protection, consider these additional steps:
- Turn off Shared Experiences in Settings > System > Share across devices
- Stop using OneDrive if you don’t want your files synced to the cloud
- Disable Windows settings sync in Settings > Accounts > Windows backup
- Turn off app diagnostics in Settings > Privacy & security > App diagnostics
FAQs – Windows 11 privacy concerns and their solutions:
- Q: Does Windows 11 collect more data than previous versions of Windows?
A: While Microsoft has introduced some new features in Windows 11 that may require additional data collection, the company claims to have improved transparency and control over privacy settings. Users can review and adjust their privacy settings during the installation process and through the Settings app. - Q: Can I control what data is shared with Microsoft in Windows 11?
A: Yes, Windows 11 provides a centralized location for managing privacy settings. You can access these settings by going to Settings > Privacy & security. From there, you can control various aspects of data sharing, such as diagnostic data, app permissions, and location services. - Q: Is my personal data secure in Windows 11?
A: Microsoft employs various security measures to protect user data, such as encryption and secure data centers. However, it is essential to keep your system updated, use strong passwords, and be cautious when installing third-party applications to minimize the risk of data breaches. - Q: Can I use Windows 11 without a Microsoft account?
A: While Microsoft encourages users to sign in with a Microsoft account to access additional features and services, it is still possible to use Windows 11 with a local account. During the setup process, choose “Sign-in options” and then select “Offline account” to create a local account instead. - Q: How can I minimize data collection in Windows 11?
A: To reduce data collection in Windows 11, you can take the following steps:
- Select the “Basic” diagnostic data option in the privacy settings.
- Disable location services if not needed.
- Review and adjust app permissions to limit access to sensitive data.
- Opt-out of personalized advertising and other optional data collection.
- Use third-party privacy tools to further enhance your privacy protection.
Remember, while Windows 11 offers various privacy controls, it is ultimately up to the user to review and adjust these settings based on their personal privacy preferences.
Conclusion
While Windows 11 does collect a significant amount of user data by default, these settings adjustments can go a long way in protecting your privacy. Remember to periodically review your privacy settings, as they may change with Windows updates. By taking control of your data, you can enjoy the benefits of Windows 11 while maintaining a higher level of privacy.
#Windows11, #Privacy, #DataProtection, #Cybersecurity, #Microsoft, #TechTips, #DigitalPrivacy, #WindowsSettings, #OnlineSafety, #PrivacySettings