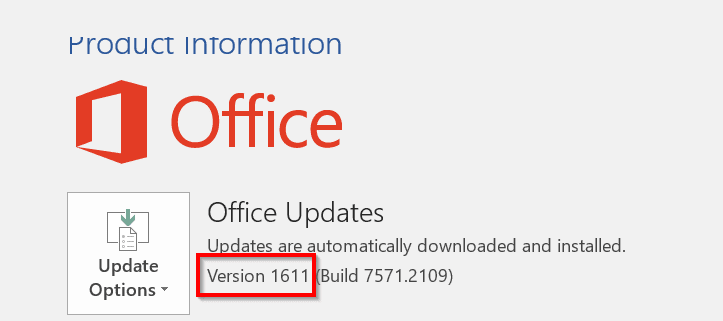Creating a shared calendar in Outlook is a game-changer for streamlining collaboration and boosting productivity. With just a few simple steps, you can effortlessly coordinate schedules, meetings, and events with your team.
Outlook’s intuitive interface makes setting up a shared calendar a breeze, allowing you to grant access to specific individuals or groups. By leveraging this powerful feature, you can ensure everyone stays on the same page, minimizing scheduling conflicts and enhancing communication.
Whether you’re managing a small team or a large organization, a shared calendar in Outlook is an indispensable tool for keeping everyone organized and aligned.
In this guide, we’ll walk you through the process of creating and managing a shared calendar, unlocking the full potential of Outlook’s collaborative capabilities. Get ready to revolutionize the way you and your team manage your time and resources and experience the benefits of a seamlessly synchronized schedule.

5 detailed steps to create a shared calendar in Microsoft Outlook 365
Create a new calendar
- Open Outlook and navigate to the Calendar view.
- In the Home tab, click on “Add Calendar” and select “Create New Blank Calendar”.
- Give your calendar a name, choose a color to distinguish it, and click “OK”.

Share the calendar
- Right-click on the newly created calendar in the left-hand navigation pane.
- Select “Share” and then “Share Calendar”.
- In the “Share Calendar” dialog box, enter the email addresses of the people you want to share the calendar with, separated by semicolons.
- Choose the permission level for each person: “Can view all details”, “Can edit”, or “Delegate”.
- Include a message if desired, and click “Send”.

Manage calendar permissions
- Right-click on the shared calendar and select “Calendar Permissions”.
- In the Calendar Properties dialog box, you can view and modify the permissions for each user.
- You can add or remove users, change their permission levels, or set specific permissions like “Free/Busy time”, “Subject and Location”, or “Full Details”.
Access the shared calendar:
- Recipients will receive an email invitation to access the shared calendar.
- They can click on the “Accept” button in the email to add the calendar to their Outlook.
- The shared calendar will appear in their calendar list, typically under “Other Calendars” or “Shared Calendars”.
- They can toggle the visibility of the shared calendar by checking or unchecking the box next to its name.
Collaborate and update the shared calendar:
- Depending on the permission level granted, users can view, edit, or manage the shared calendar.
- They can create, modify, or delete events on the shared calendar.
- Changes made by any user will synchronize and be visible to all participants.
- Users can also set up notifications or reminders for events on the shared calendar.
Additional notes:
- Outlook 365 supports sharing calendars with both internal (within the organization) and external (outside the organization) users.
- When sharing calendars with external users, they may need to have a Microsoft account or an Office 365 account to access the shared calendar.
- Shared calendars can be accessed not only through Outlook desktop but also via Outlook Web App (OWA) and Outlook mobile apps.
- Calendar owners can modify or revoke permissions at any time by going back to the Calendar Properties dialog box.
5 detailed steps to create a shared calendar in Microsoft Outlook 2016:
Create a new calendar:
- Open Outlook 2016 and navigate to the Calendar view.
- In the Home tab, click on “Open Calendar” and select “Create New Blank Calendar”.
- Give your calendar a name, choose a color to distinguish it, and click “OK”.
Share the calendar:
- Right-click on the newly created calendar in the left-hand navigation pane.
- Select “Share” and then “Calendar”.
- In the Calendar Properties dialog box, go to the “Permissions” tab.
- Click on “Add” to select the people you want to share the calendar with from your address book.
- Choose the permission level for each person: “Owner”, “Publishing Editor”, “Editor”, “Publishing Author”, “Author”, “Nonediting Author”, “Reviewer”, or “Contributor”.
- Click “OK” to save the permissions.

Send sharing invitations:
- In the Calendar Properties dialog box, go to the “Summary” tab.
- Click on “Add” under “Calendar Sharing”.
- Select the names of the people you want to send sharing invitations to, and click “OK”.
- Compose the invitation message, including any necessary instructions or information.
- Click “Send” to send the sharing invitations.
Access the shared calendar:
- Recipients will receive an email invitation to access the shared calendar.
- They can click on the “Open this Calendar” button in the email to add the calendar to their Outlook.
- The shared calendar will appear in their calendar list, typically under “Other Calendars” or “Shared Calendars”.
- They can toggle the visibility of the shared calendar by checking or unchecking the box next to its name.
Collaborate and update the shared calendar:
- Depending on the permission level granted, users can view, create, modify, or delete events on the shared calendar.
- Changes made by any user will synchronize and be visible to all participants.
- Users can also set up notifications or reminders for events on the shared calendar.