Windows 11, despite its sleek interface and advanced features, can sometimes throw a wrench in your plans with frustrating download errors.
One such culprit is the infamous 0x80248014 error, often hindering updates or app downloads from the Microsoft Store. But fear not, fellow Windows users! Let’s explore three effective methods to vanquish this error and get your downloads back on track. This was occurring in the 22H2 update.
You can try the DISM repair tool to cleanup-image and restore health using cmd line tools. The commands can be found on most of the popular window’s blogs. Some of the common services you need to check for download update error are the following.
Windows Update Service – Manual (Triggered)
Source: thewindowsclub.com
Windows Update Medic Services – Manual
Cryptographic Services – Automatic
Background Intelligent Transfer Service – Manual
DCOM Server Process Launcher – Automatic
RPC Endpoint Mapper – Automatic
Windows Installer – Manual.
Make sure they are running or not. Other popular solutions include resetting network components, delete the software distribution folder, flush dns. These can rectify the download error code 0x80248014 in Windows 10 and 11 and start the updates again. You can also try the 3 different solutions mentioned below.
Method 1: Resetting the Microsoft Store Cache
A cluttered store cache can often lead to download hiccups. Clearing it out is a simple yet powerful first step:
- Open “Run” by pressing Windows key + R.
- Type “wsreset.exe” and hit Enter.
- A black window will appear, indicating the cache is being reset. Once it closes, the Microsoft Store will automatically open.
- Try your download again.
0x80248014 fix : Running the Windows Update Troubleshooter
Windows comes equipped with a handy troubleshooter specifically designed to tackle update issues:
- Open Settings (Windows key + I).
- Navigate to System > Troubleshoot > Other troubleshooters.
- Locate Windows Update and click Run.
- Follow the on-screen instructions to diagnose and fix any detected problems.
Method 3: Repairing or Resetting the Microsoft Store App
If the issue persists, the Microsoft Store app itself might need some attention:
- Open Settings and go to System > System Components.
- Search for Microsoft Store in the app list.
- Click on the three dots next to it and select Advanced options.
- Try Repair first. If the problem remains, use the Reset option (note: this will erase app data).
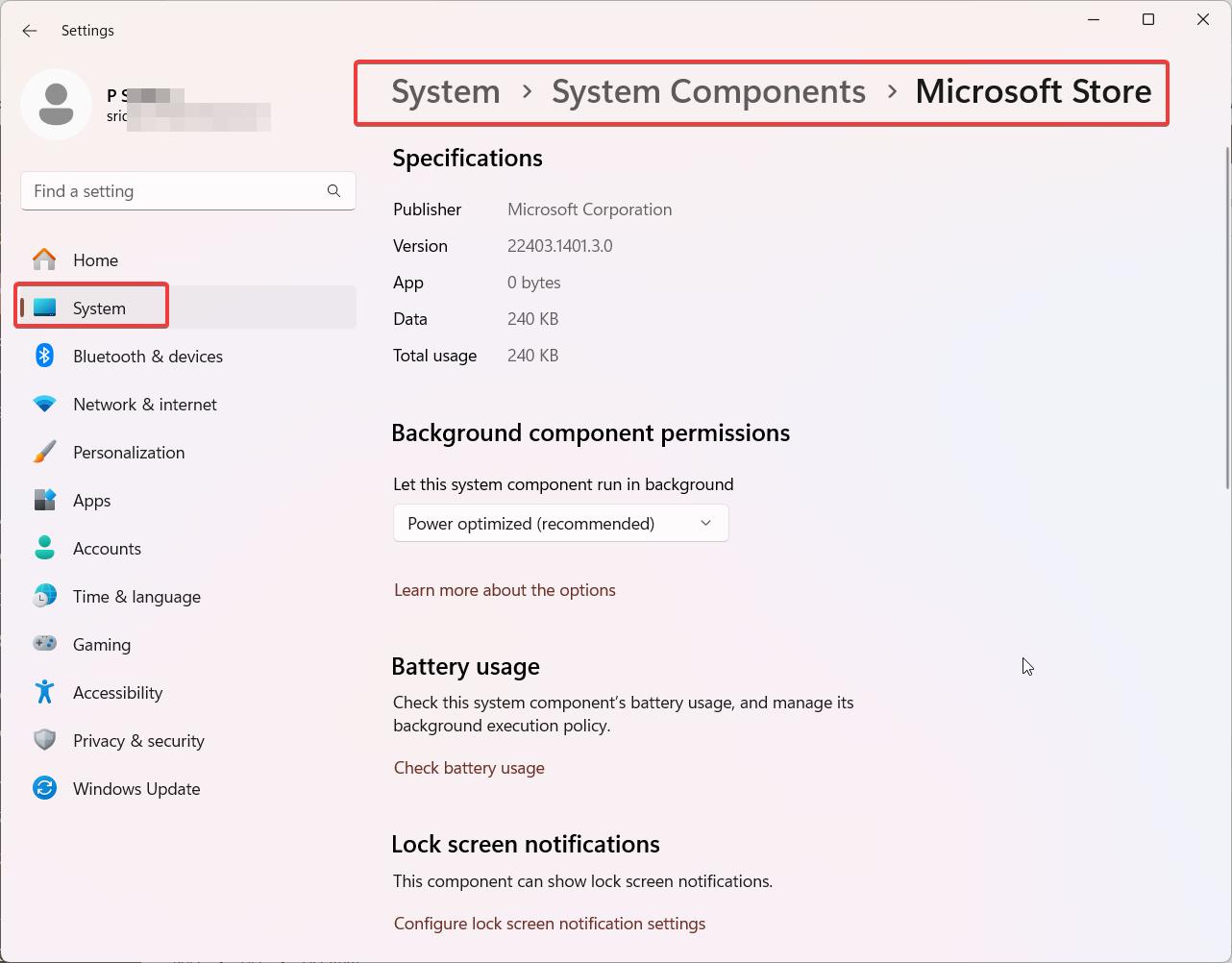
Additional Tips:
- Check your internet connection: Ensure you have a stable internet connection before initiating downloads.
- Disable VPN/Proxy: Temporarily disable any VPN or proxy services that might interfere with the connection to Microsoft servers.
- Scan for malware: Malware can sometimes disrupt system processes. Run a thorough scan with your antivirus software.
- Update Windows: Ensure your Windows 11 is up-to-date with the latest patches and fixes.
By following these methods, you should be able to successfully overcome the 0x80248014 error and resume your downloads without a hitch. Remember, a little troubleshooting goes a long way in ensuring a smooth Windows experience!





