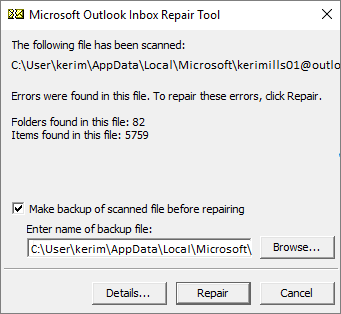Your profile picture is one of the first things people notice when interacting with you on Outlook. Whether it’s in email conversations or using apps like Teams and Skype, your profile photo represents you. That’s why it’s important to know how to change your profile picture in Outlook when you want to update it.
In this step-by-step guide, I’ll show you several ways to change your profile picture depending on which Outlook app or service you use. We’ll cover:
- How to change your profile picture on Outlook on the web
- How to change your profile picture in the Outlook desktop app
- How to change your profile picture in Outlook mobile apps
- How to change your profile picture in Skype
- How to change your profile picture in Teams
Plus plenty of tips for uploading a new photo, troubleshooting issues, and ensuring your new profile picture syncs across Outlook. Let’s get started!
How to Change Your Profile Picture on Outlook on the Web
Outlook on the web (previously known as Outlook Web App or OWA) is the webmail client that comes with Office 365. It’s one of the easiest ways to change your Outlook profile photo. Just follow these steps:
Total Time: 5 minutes
Go to Outlook.office.com and sign in to your Microsoft account.
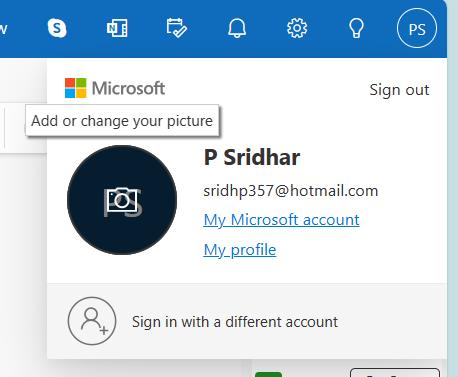
Click on your current profile picture in the top right corner.
From the dropdown menu, choose My Profile
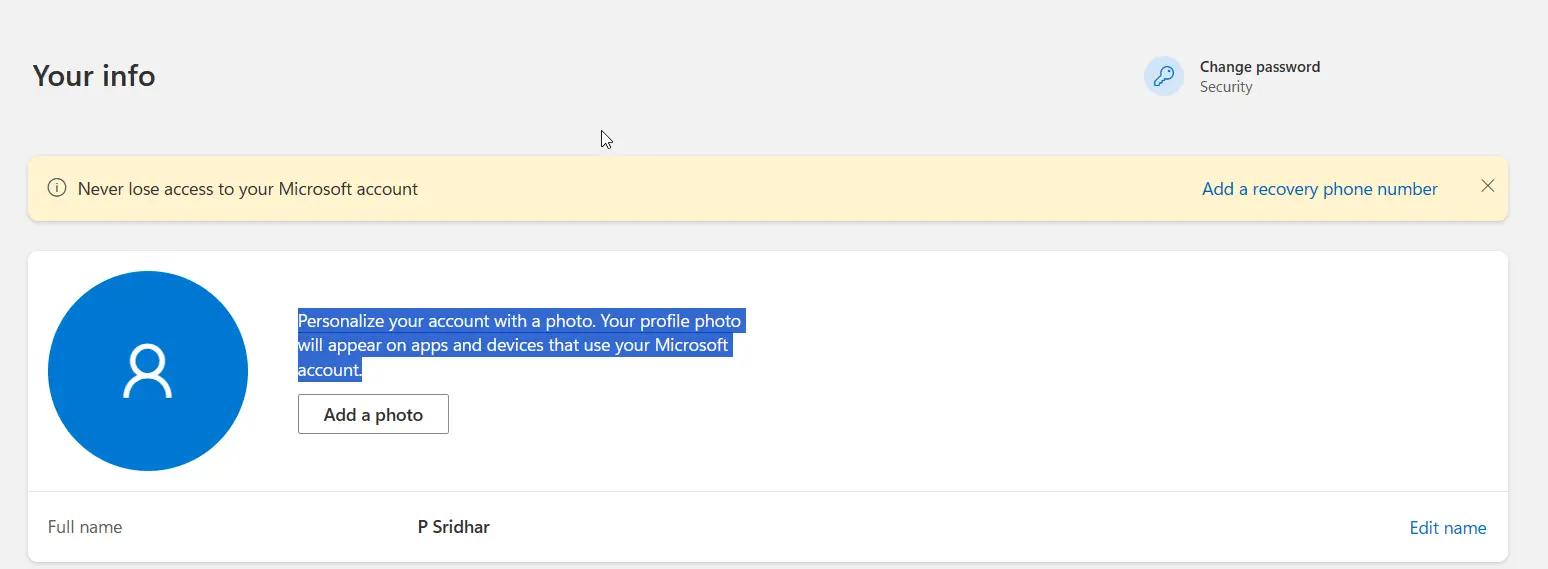
On your profile page, click the Add a photo. Note: Personalize your account with a photo. Your profile photo will appear on apps and devices that use your Microsoft account.
Select the Photo from your laptop
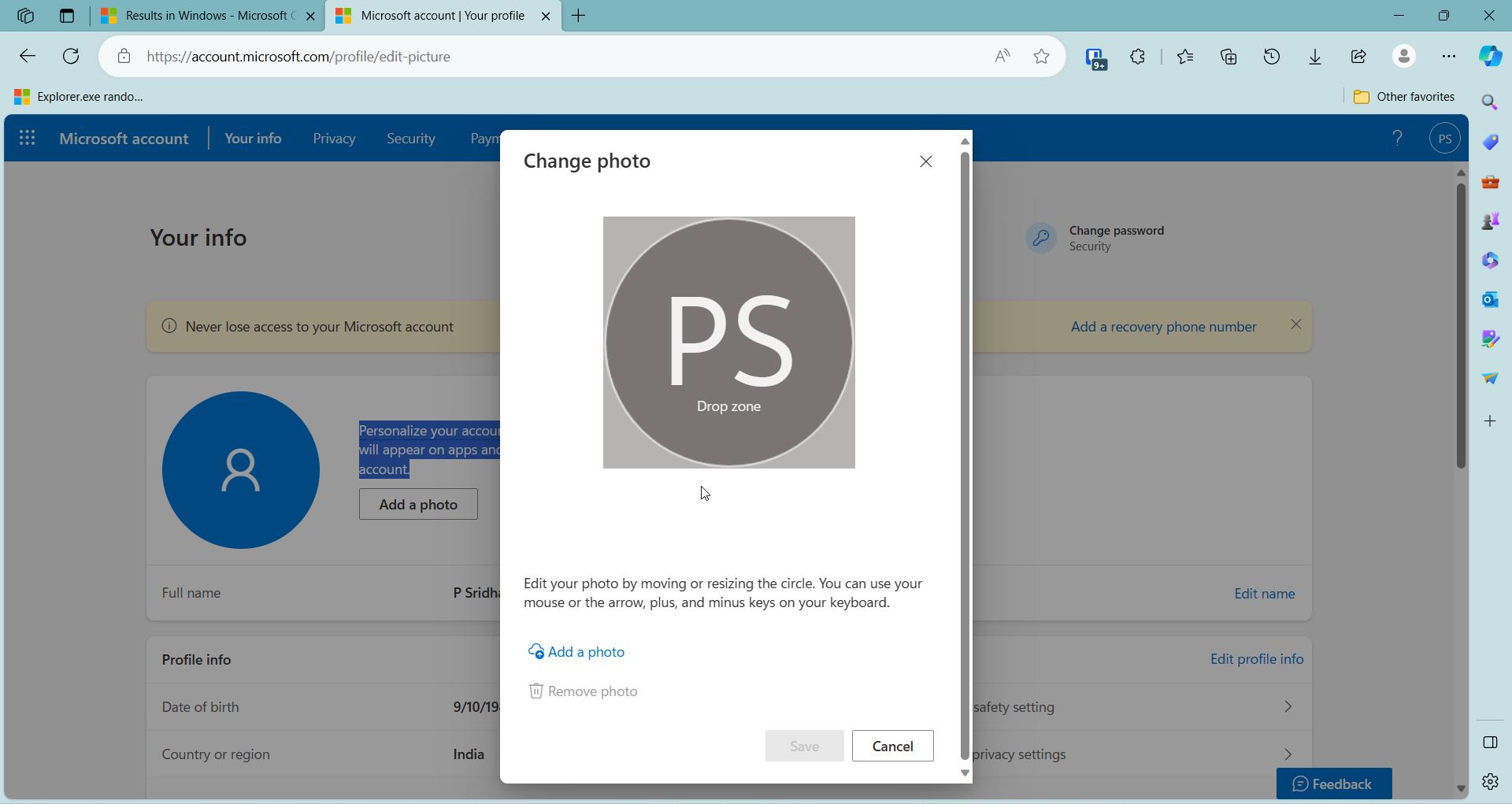
In the popup window, click the folder icon to browse your computer and select a new photo. Tip: Your image should be under 4MB in size and in JPG, PNG, or GIF format. Once selected, click Apply to set the new profile picture.
It’s that easy! This will change your profile picture on Outlook on the web as well as across your other Outlook apps and services. The new photo may take up to 15 minutes to sync everywhere.
How to Change Profile Picture Outlook Desktop App
To update your profile photo in the Outlook desktop app for Windows or Mac, use these steps:
- Open the Outlook desktop app and go to the
Filemenu. - Click on
Account Settingsthen selectAccount Settingsagain. - Navigate to the
My Accounttab. - Click
Changeunderneath your profile picture. - Browse your computer and select a new photo from your files.
- Click
ApplythenOkto save the changes.
Similar to Outlook on the web, your new profile picture can take 15 minutes to sync across Outlook apps. Also make sure your image size is under 4MB.
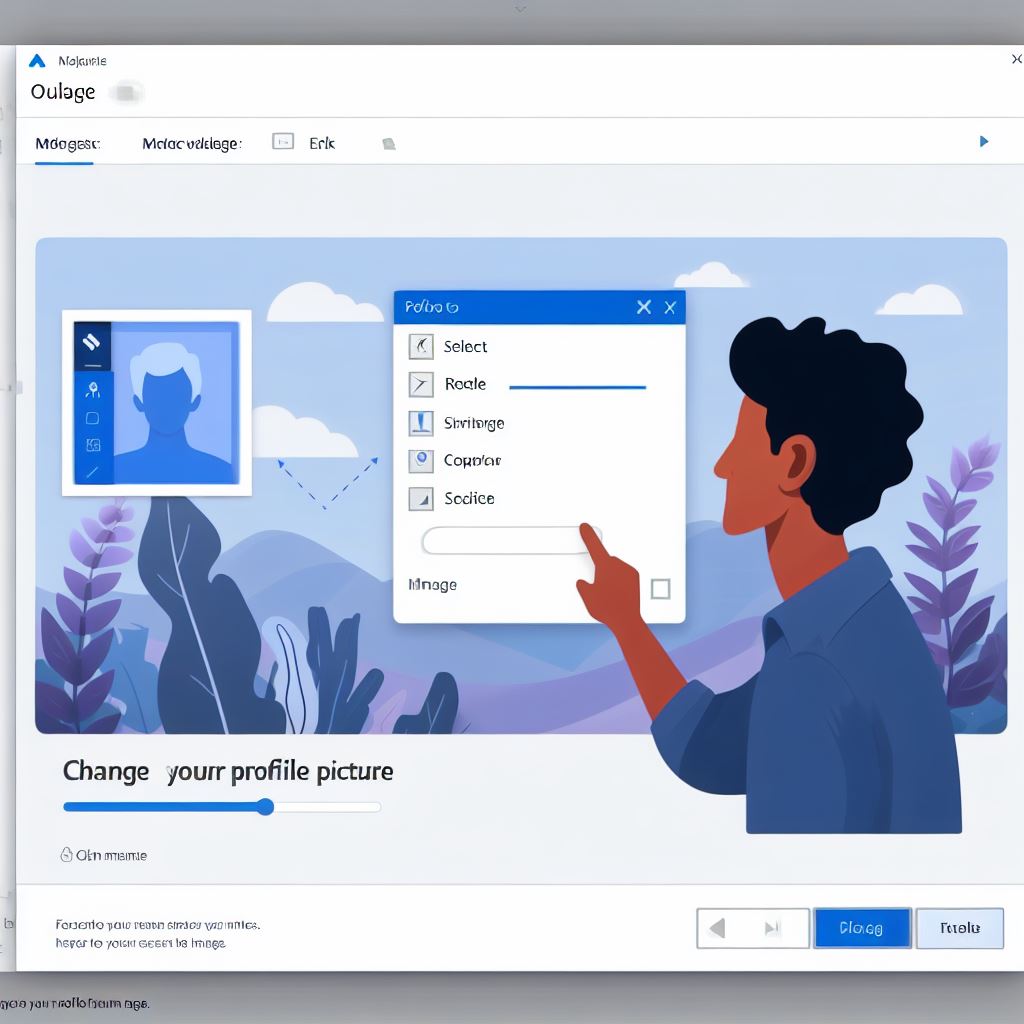
How to Change Your Profile Picture in Outlook Mobile Apps
Changing your profile photo using Outlook mobile apps for iOS and Android devices is very similar to the steps for Outlook on the web:
- Open the Outlook mobile app and tap your account profile icon in the top left.
- Tap
View profile. - Tap the camera icon to pick a new photo from your phone’s image library or take a new photo with your camera.
- Choose the photo you want, then tap
Save.
That’s all there is to it! Just sit back and let your new profile picture sync across Outlook on all your devices.
How to Change Your Profile Picture in Skype
Since Skype integrates with Outlook, changing your profile photo in Skype also updates it everywhere else. Here’s how to do it:
- Sign in to the Skype app on your desktop or mobile device.
- Click or tap your current profile picture.
- Choose
Edit profileorChange picture, depending on your Skype version. - Select a new photo from your computer or mobile device.
- Click
Saveto set your new Skype profile picture.
It will then change across Outlook after synchronizing. Note that it may take up to 15 minutes to update fully.
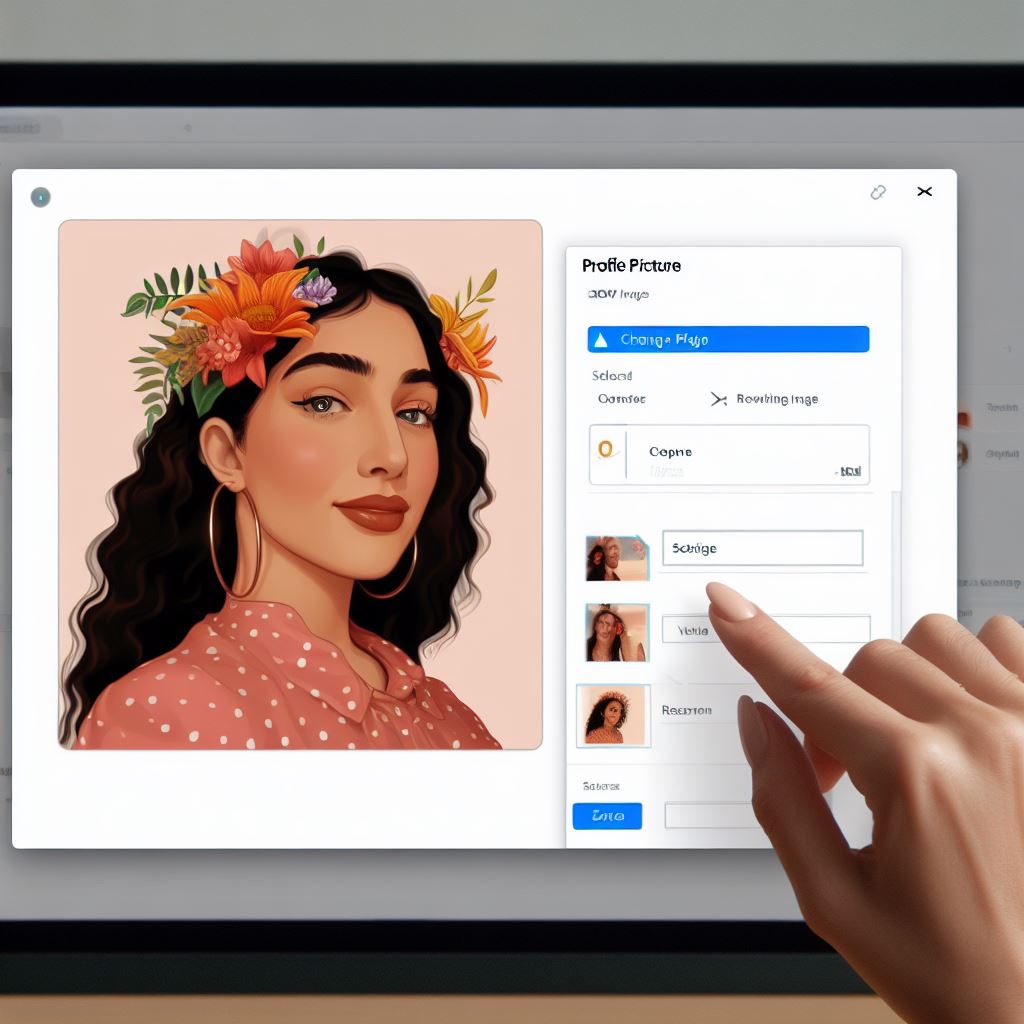
How to Change Your Profile Picture in Teams
Microsoft Teams uses your Outlook profile picture by default in your Teams profile. Here’s how to change it within Teams:
- Open Teams and click your profile icon in the top right.
- Choose
Edit profile. - Click the camera icon to upload a new profile photo.
- Select a new picture from your device and click
Save.
This will change your profile photo in Teams and sync it to your Outlook profile as well. Give it up to 15 minutes to fully sync the new picture everywhere.
Pro Tip: You can also right-click your profile picture in a Teams chat and choose Change picture to update it.
Uploading a New Profile Picture
When selecting a new photo using any of the above methods, make sure it meets these criteria:
- File format: JPEG, PNG or GIF
- File size: Less than 4MB
- Dimensions: At least 200×200 pixels
For best results, use a square photo sized around 400×400 pixels. Having a high quality and properly sized picture ensures it renders crisply across Outlook.
It’s also a good idea to choose a professional headshot or friendly photo of your face. This helps put a name to face when you communicate with colleagues or customers in Outlook.
Troubleshooting Profile Picture Syncing Issues
In most cases your new profile photo will automatically sync across Outlook apps and services within 15 minutes. But sometimes it fails to update properly everywhere.
Here are a few things to try if your new picture doesn’t sync:
- Sign out then back into all your Outlook apps and web services. This gives it a fresh chance to pull your latest picture.
- Clear the cache and cookies in your web browser, then reload Outlook on the web.
- Delete the old Outlook picture cache stored locally on your computer or mobile device. This forces Outlook to freshly download your new profile picture.
- As a last resort, uninstall and reinstall Outlook to do a clean setup. Then add your Microsoft account back.
Following these troubleshooting steps usually resolves any lingering issues with your new profile picture failing to sync everywhere.
Why You Should Keep Your Profile Picture Updated
It only takes a minute to change your profile picture in Outlook, but doing so has many benefits:
- Shows your current look – Keeping your photo recent helps avoid awkward “you look different than your picture” moments.
- Displays your style – Your picture can reflect your personal or professional brand.
- Makes you recognizable – Using a consistent photo of your face helps colleagues recognize you.
- Adds context in communications – Putting a face to your name creates stronger connections.
- Represents you professionally – For work comms, use a friendly headshot or corporate logo.
So try updating your Outlook profile picture periodically. Having a current, professional photo makes conversing across Outlook a little more personal.
Frequently Asked Questions About Changing Profile Pictures
Here are answers to some common questions about changing your Outlook profile picture:
How often should I change my Outlook profile picture?
It’s a good idea to change your profile picture every 6-12 months. Update it whenever you get a new work headshot or want to modify your look.
Does my profile picture update automatically?
Outlook apps usually detect and sync new profile pictures automatically within 15 minutes. But sometimes manual troubleshooting is required if it fails to update everywhere.
Can I revert to an old profile picture?
Yes, just select the old photo again using any of the methods in this guide. The previous picture will sync across Outlook after you revert to it.
Do I have to crop my photos to be square?
No, Outlook will automatically crop and frame non-square pictures into a square aspect when applying them. But having an original square photo avoids unwanted cropping.
Can I use a group picture for my profile?
It’s best to use a picture with just you in it for your profile. Group shots can cause confusion over which person you are.
Conclusion
Having an up-to-date profile picture is an important part of representing yourself professionally across Outlook’s apps and services. Following this guide, you now know how to easily change your profile photo in Outlook on the web, desktop and mobile, as well as in Skype and Teams.
Syncing your new picture only takes a few minutes in most cases. But if it fails to update, use the troubleshooting steps to fix any issues. Keeping your Outlook profile picture current helps put a name and face to your communications for stronger connections.