Booting into safe mode on Windows 11 can help you troubleshoot problems when your computer is having issues. Safe mode loads only the essential drivers and services, allowing you to diagnose conflicts that may be causing crashes or startup problems.
In this comprehensive guide, we’ll cover everything you need to know about safe mode in Windows 11, along with step-by-step instructions for multiple ways to boot into it.
What is Safe Mode and When Should You Use It?
Safe mode is a diagnostic mode for Windows that loads only the bare minimum drivers and services required to start the operating system. When booted into safe mode, Windows 11 will have a basic interface and limited functionality.
Booting into safe mode can help resolve issues like:
- Troubleshooting software conflicts when a program is preventing Windows from starting normally
- Uninstalling problematic apps or drivers that are causing system crashes
- Figuring out if third-party software is responsible for startup or shutdown problems
- Diagnosing issues caused by a recent driver or Windows update
- Running antivirus scans when regular Windows won’t start
- Recovering from malware, viruses, or rootkits that have infected Windows
- Repairing corrupted Windows system files by using System File Checker
So if your Windows 11 PC is having problems starting up, crashing frequently, or just isn’t working right, safe mode can be a useful troubleshooting tool.
4 Ways to Boot into Safe Mode in Windows 11
There are a few different methods you can use to enter safe mode on a Windows 11 computer. Here are the 4 main options:
1. Use the Shift + Restart Option from Sign-in Screen
The easiest way to boot into Windows 11’s safe mode is to use the Shift + Restart option from the sign-in screen:
- At the sign-in screen, hold down the Shift key and click the Power button.
- Keep holding Shift until you see the Advanced options menu.
- On the Choose an option screen, select Troubleshoot.
- Go to Advanced options > Startup Settings > Restart.
- After your PC restarts, you’ll see a list of startup settings. Press 4 or F4 to boot into Safe Mode.
This method works even if Windows 11 isn’t loading properly. The key benefit is you don’t have to change any settings beforehand – just use Shift + Restart when booted to the login screen.
2. Interrupt the Boot Process
You can also get into safe mode by interrupting the normal boot process of Windows 11:

- Restart your PC and start tapping the F8 key on your keyboard when you see the manufacturer’s logo screen.
- Keep tapping F8 until you reach the Advanced Boot Options menu.
- Select Safe Mode using the arrow keys and press Enter.
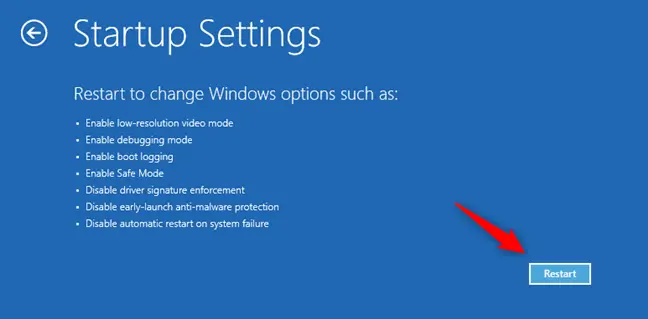
The timing can be tricky, so you may need a few tries to access the boot options menu. This method is useful when Windows won’t finish booting into regular mode.
3. Use the System Configuration Tool
The MSConfig (System Configuration) utility provides access to the Boot tab, where you can choose to boot into safe mode:
- Search for msconfig and launch the app.
- Go to the Boot tab and check the box for Safe boot.
- Click the radio button for either Minimal or Network under Safe boot options.
- Click OK, then Restart the computer.
After restarting, Windows will now boot directly into safe mode based on your selection. This method gives you other startup settings as well.
4. Use a Recovery Drive
If Windows 11 fails to start and none of the previous methods work, you can boot from a recovery drive:
- On another PC, create a recovery drive for your Windows 11 computer.
- Boot the problem PC from this recovery drive.
- Choose Troubleshoot > Advanced Options > Startup Settings > Restart.
- After restarting, select safe mode as outlined above.
This acts as a last resort when you can’t access Windows at all to use the other methods.
What to Expect When Using Safe Mode
Booting into Windows 11’s safe mode loads a limited version of the operating system with these changes:
- Simple visual interface, the Start menu and desktop will have generic icons
- Lower screen resolution
- Only essential drivers and services will be started
- Most software, including web browsers and apps, won’t work
- Network access will be limited since networking drivers are disabled
- Hardware that requires drivers like printers and scanners won’t be functional
Safe mode is strictly designed for troubleshooting, not normal usage. But navigating the basic interface gives you a chance to fix issues before restoring regular functionality.
Once you’ve completed your diagnostic or repair tasks, you can restart the computer normally to exit safe mode. Overall, safe mode is an invaluable tool for every Windows user when unforeseen problems arise.
Troubleshooting Common Safe Mode Issues
Sometimes safe mode can fail to start properly. Here are some troubleshooting tips:
If safe mode isn’t working:
- Try the different safe mode boot methods since they access it in different ways.
- Check for corrupt system files using DISM or SFC /scannow commands.
- Use a recovery drive to isolate the issue from the main Windows installation.
If the screen is black:
- Give it time to load since safe mode can take longer to start.
- Boot into safe mode with networking to install video drivers if needed.
If you can’t access the sign-in screen:
- Force restart 3 times to trigger automatic repair and access safe mode.
- Use a PS/2 keyboard if your main keyboard isn’t responding.
If you forgot the BitLocker recovery key:
- Use another BitLocker recovery option to unlock the drive before safe mode.
With some targeted troubleshooting, you should be able to resolve most safe mode difficulties and use it to diagnose the bigger underlying problem.
Conclusion
Safe mode gives you the ability to boot into a minimal version of Windows 11 for in-depth troubleshooting when your computer has developed problems.
Using the Shift + Restart option provides the easiest way to directly access safe mode from the login screen. But you also have alternatives like interrupting the startup sequence, the MSConfig tool, or a recovery drive for when Windows is unusable.
While limited, safe mode isolates issues down to their core cause so you can ultimately get your PC running smoothly again.





![Disable Cortana Windows 11 - 4 Methods [Settings and GPO] 7 Disable Cortana Windows 11 – 4 Methods [Settings And Gpo]](https://www.windowstechit.com/wp-content/uploads/2022/04/disable-cortana-windows-11-settings-768x541.png)
