Outlook’s invaluable email synchronization capabilities allow users to maintain up-to-date mailboxes across multiple devices like desktop, web, and mobile apps. However, Outlook syncing can sometimes stop functioning properly, leading to outdated inboxes and frustration.
Outlook’s synchronization capabilities allow your mailbox to stay updated across multiple devices, with emails, calendar events, contacts and tasks kept in sync between your desktop, web, and mobile apps.
However, Outlook syncing can sometimes malfunction, leading to inconsistencies between devices with some showing outdated information.
Symptoms of broken Outlook sync include mobile apps showing old emails already read on desktop, calendar meeting updates not reflecting everywhere, tasks not matching between devices, and sync errors when trying to connect.
A variety of issues can disrupt Outlook sync, from connectivity problems to data file corruption to authentication failures.
Getting Outlook sync restored requires targeted troubleshooting to identify and resolve the specific cause. Tips include restarting the sync manually, creating a fresh Outlook profile, upgrading desktop versions, toggling airplane mode on mobile, and reinstalling the Outlook app.

For persisting problems, advanced fixes like isolating problematic data, contacting Microsoft Support, and scheduling syncs through Microsoft Graph API may be needed.
With the proper triage and troubleshooting, you can get Outlook synchronization working properly again across all linked devices.
Consistent automated sync ensures your Outlook inbox, calendar, and other data stays up to date on desktop, web, and mobile for seamless productivity wherever you access Outlook.
Follow these steps to resolve Outlook synchronization issues on desktop, mobile, and web.
Common Outlook Sync Errors
Here are some of the most common symptoms of broken Outlook syncing:
- Outlook progress bar hangs when syncing folders
- Mobile app shows outdated emails compared to desktop
- Contacts added on web not appearing on other devices
- Calendar not syncing meeting updates between devices
- Task lists get out-of-sync and show discrepancies
- Outlook unable to connect error when syncing
- Duplicate emails appearing across devices
- Intermittent dropped sync connections
These types of inconsistencies indicate a failure in Outlook’s automated synchronization.
What Causes Outlook Sync Problems?
There are a variety of potential causes behind Outlook sync malfunctions, including:
- Connectivity issues like network outages interrupting sync sessions
- Authentication problems due to expired passwords or tokens
- Duplicate items and conflicts creating confusion
- Corrupted Outlook data files preventing proper sync
- Sync limits exceeded for large mailboxes
- Security settings blocking connections on certain networks
- Outdated Outlook client versions with sync bugs
- Server-side issues at Microsoft disrupting Exchange sync
Understanding the source of the sync complication helps troubleshoot it effectively.
Fixing Outlook Desktop Sync Issues
For Outlook desktop sync troubleshooting, options include:
1. Restart and Reconnect Sync Session
Often a fresh send/receive reconnect will resolve stalled or failed syncs:
- Close and restart Outlook to reset any stuck connections
- On Send/Receive tab, click Sync All Folders to restart full re-sync
2. Create New Outlook Profile
If data files are corrupted, a new profile can help:
- Back up PST files first
- Delete the original Outlook profile
- Add your accounts to a brand new profile
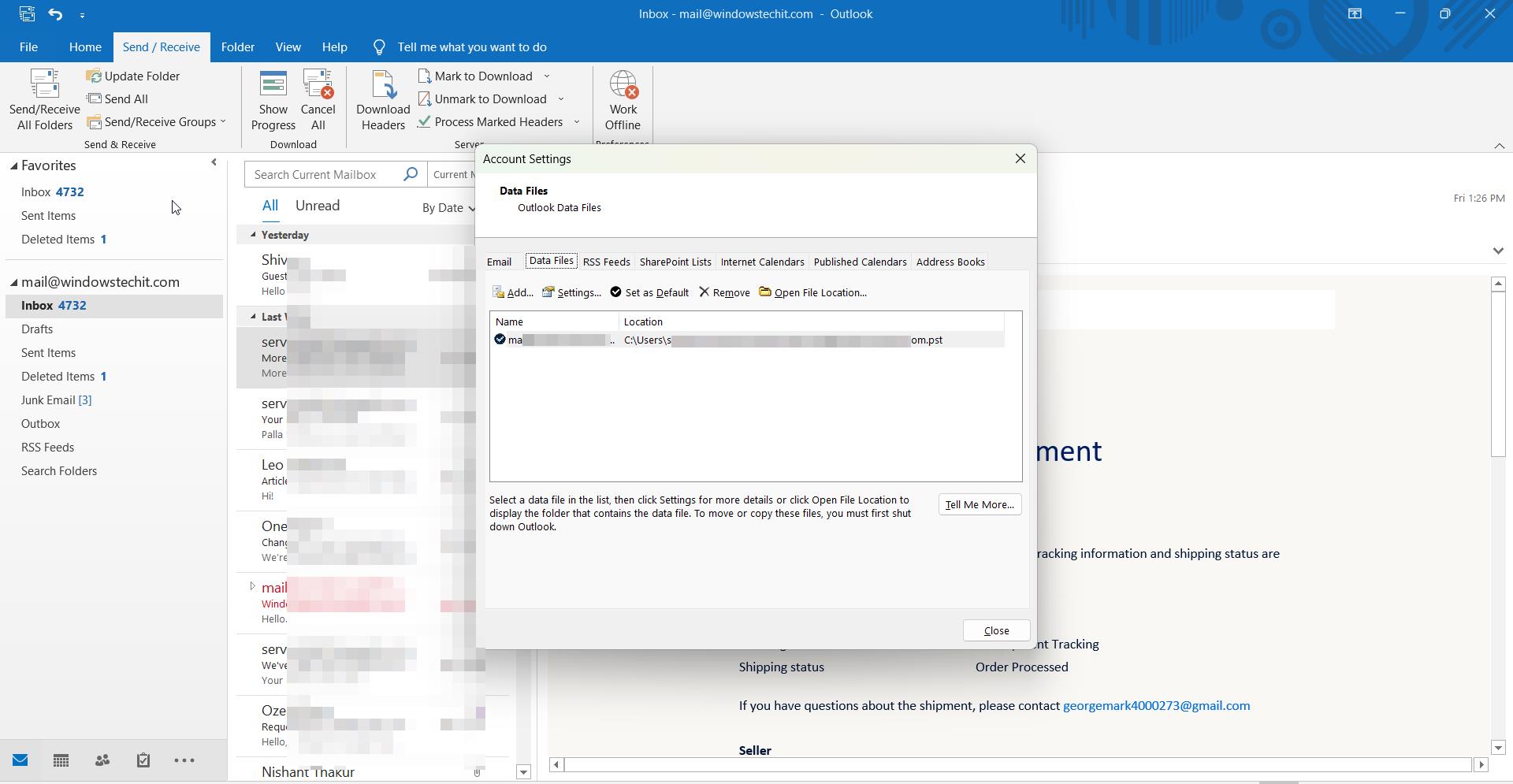
3. Repair Outlook Sync Logs
Clear sync remnants from past failed syncs:
- Exit Outlook and run ScanPST to diagnose problems
- Delete existing .LOG files in the Sync Results folder
- Restart Outlook and sync the problematic folders
4. Upgrade Outlook Version
Update to the latest version if on an outdated copy:
- For Outlook 2016/2013 install the latest cumulative updates
- Consider migrating to more reliable Office 365 edition
Updating can resolve bugs and quirks causing Outlook sync failures.
Troubleshooting Outlook Web App Sync
If using OWA for webmail, try these sync fixes:
1. Disable Browser Extensions Temporarily
Extensions can interfere with OWA performance:
- Disable add-ons like ad blockers during OWA sync
- Ensure no conflicts with Microsoft 365 extension
2. Use an Alternate Browser
Different browsers handle OWA differently:
- Switch from Chrome to Firefox or vice versa
- Browser caches may impact OWA sync
3. Confirm Account Password
An expired or changed password will prevent sync:
- Re-enter account password if changed recently
- Reset password if you received an expiration notice
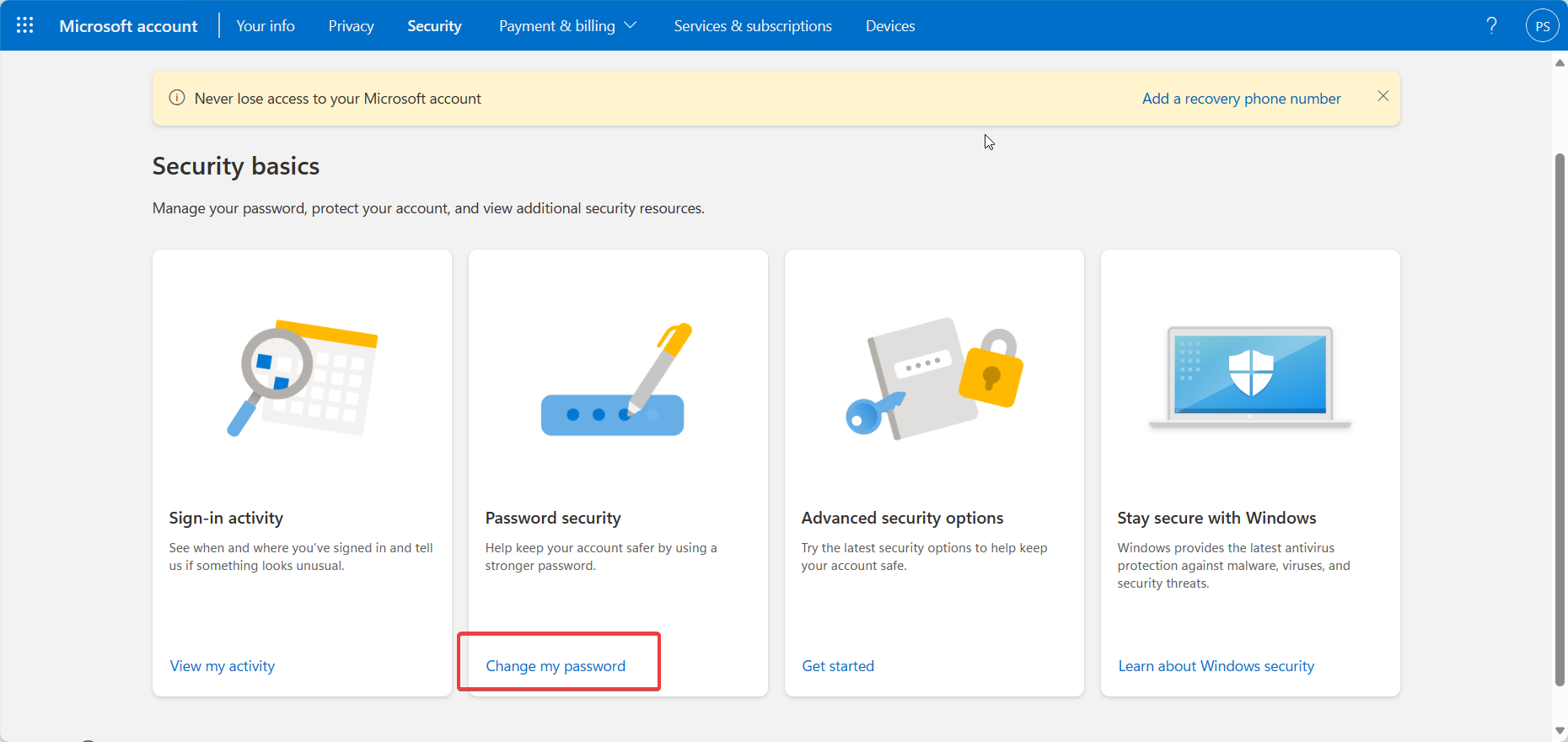
4. Enable Browser Notifications
Notifications facilitate real-time OWA sync:
- Check settings to allow notifications from your Office 365 portal URL
- Notifications keep OWA window active to receive immediate sync data
Enabling notifications prevents sync delays.
Fixing Outlook Mobile App Sync Problems
If your Outlook mobile sync is failing, options include:
1. Force Close and Reopen App
Restarting the app can clear up temporary sync bugs:
- Force close the Outlook mobile app completely
- Reopen Outlook mobile and let it resync everything
2. Toggle Airplane Mode
This resets the network connection:
- Turn on Airplane mode briefly
- Toggle Airplane mode off to reconnect the mobile network
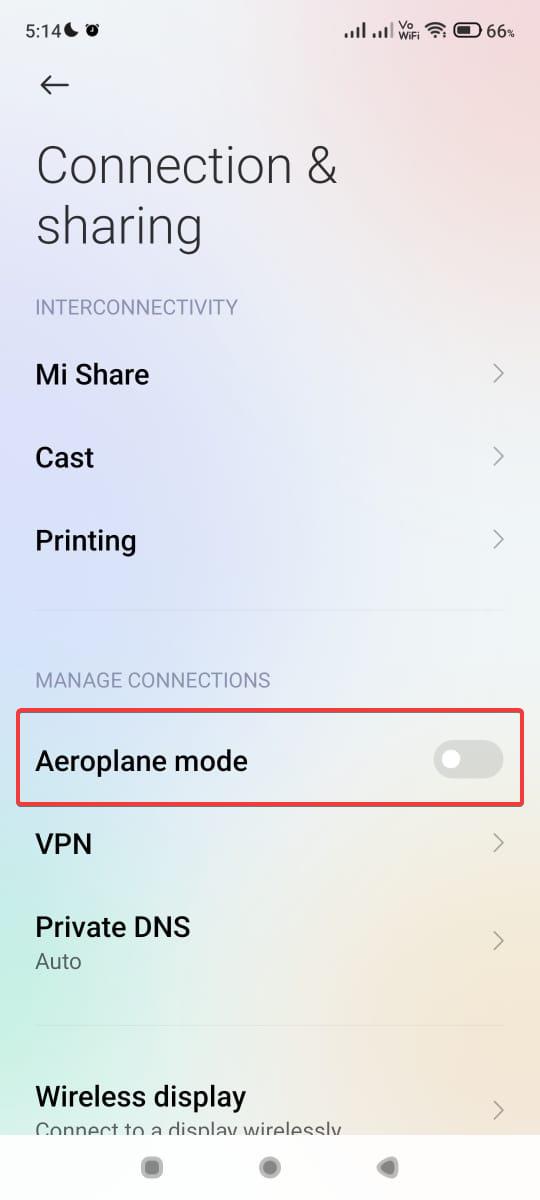
3. Revoke and Re-add Account
Removing and reauthorizing your email account forces a full resync:
- Go into Account Settings and remove the Outlook account
- Wait a few minutes then re-add the same account
- Wait for full mailbox content sync to complete
4. Update iOS or Android OS
Updating your core OS can solve Outlook mobile issues:
- Install latest iOS or Android system updates
- Latest OS optimizations improve Outlook mobile reliability
5. Uninstall and Reinstall App
A fresh reinstall removes any corrupted app data:
- Uninstall and delete the Outlook mobile app
- Redownload the latest Outlook version from the app store
- Add back account and complete sync
This wipes any troublesome cache/data disrupting sync.
Advanced Outlook Sync Troubleshooting
For further resolution, try these in-depth troubleshooting steps:
- Create a new Outlook Profile and move PSTs over incrementally to identify problem items
- Use Outlook safe mode add-ins disable to isolate conflicts
- Call Microsoft Support to investigate server-side Exchange issues
- On mobile, remove secondary email accounts linked to Outlook temporarily
- Schedule sync-specific tasks with Microsoft Graph API rather than mailbox pull
Leveraging Microsoft’s technical support can provide unique insight into stubborn synchronization failures.
Preventing Outlook Sync Problems
Once resolved, best practices to avoid recurring Outlook sync errors include:
- Don’t exceed mailbox size limits, avoid pushing sync capacity
- Leave a PC on to facilitate regular send/receive sync sessions
- Don’t open the same mailbox on multiple machines simultaneously
- Use Outlook rules to reduce syncing of redundant external emails
- Disable unused sync folders like RSS Feeds to streamline
- Maintain stable internet connectivity across devices
Optimized configuration settings tuned not to overburden Outlook sync will maximize reliability and performance.
Conclusion
While Outlook synchronization issues can certainly be disruptive to productivity, identifying the underlying cause and applying targeted troubleshooting techniques can get Outlook sync functioning properly again across desktop, web, and mobile.
Use this comprehensive guide to diagnose your specific synchronization problem based on symptoms, and apply systematic fixes until normal automated sync capabilities are restored. With its powerful synchronization function operational, you can access up-to-date emails and calendars on all devices.




