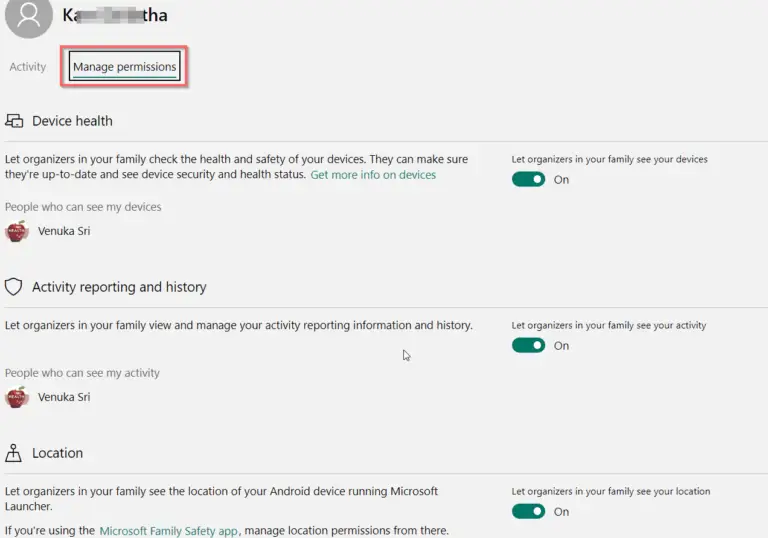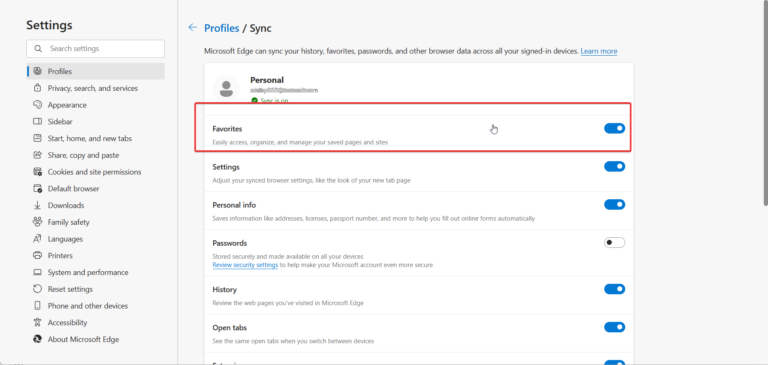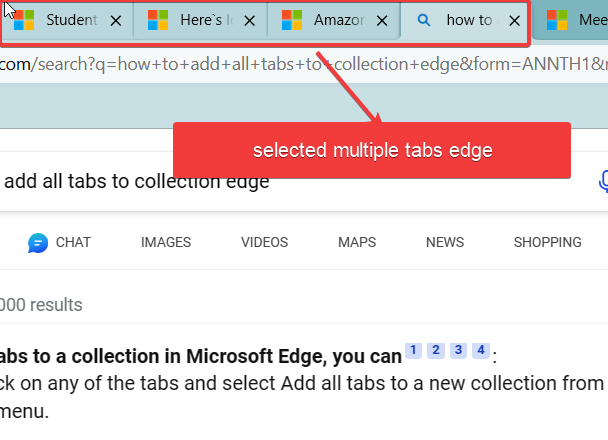Have you ever encountered a concerning “insecure origins will be treated as secure” warning while browsing the web? This message indicates your browser is accessing content from an unencrypted HTTP source rather than secure HTTPS, but allowing it temporarily despite the security risk.
In this comprehensive guide, we’ll explain what triggers these warnings, the risks involved, and most importantly provide fixes to resolve “insecure origins treated as secure” errors in all major browsers like Chrome, Firefox, Edge, and on platforms including Windows, macOS, iOS and Android.
- What Does "Insecure Origins Treated as Secure" Mean?
- Risks of Allowing Insecure Content
- "Insecure Origins" Not Working in Chrome
- Resolving "Insecure Origins" in Mozilla Firefox
- Stopping "Insecure Origins" Warnings in Microsoft Edge
- Fixing "Insecure Origins" on Android Devices
- Resolving Warnings in iOS Safari
- Conclusion
What Does “Insecure Origins Treated as Secure” Mean?
This warning pops up when your browser is attempting to access resources like images, scripts, or stylesheets on a webpage over unsecured HTTP rather than encrypted HTTPS.
Since much of the web’s content is still served over plain HTTP, browsers use a temporary mechanism called “scheme upgrade” to load and execute HTTP-only content on HTTPS pages, avoiding broken functionality.
However, this does decrease security, so browsers alert you with “insecure origins treated as secure” to indicate compromised encrypted connections. The goal is to push website owners to upgrade from HTTP to ubiquitous HTTPS across the web.

Risks of Allowing Insecure Content
While convenient for site functionality, letting HTTP content load on HTTPS pages does pose security and privacy risks, including:
- Man-in-the-middle attacks that intercept traffic if connections are downgraded from HTTPS to HTTP.
- Increased threat of malware infections from unverified HTTP sources.
- User data like cookies that are not protected when transferred over HTTP.
- Broken browser padlock icon and loss of user trust in the site’s security.
So when possible, it’s best to resolve these warnings by either upgrading sites to full HTTPS or configuring browsers to block all insecure content by default.

“Insecure Origins” Not Working in Chrome
Chrome blocks all insecure HTTP content on HTTPS pages by default. To allow insecure content and disable warnings:

- In Settings > Privacy and Security, toggle Allow under Insecure content.
- Under Privacy and security > Security, toggle Do not block insecure content to disable warnings.
- Use group policy AllowInsecureHTTPRequest enabled via administrative template to allow HTTP content sitewide.
However, disabling this protection is not recommended as it reduces security significantly. Fixing sites to use only HTTPS is safer.
In Windows 11, you can use chrome://flags meta information in the address bar that will bring experimental features into action. In the search bar, you can Insecure origins treated as secure, which is disabled by default. You can enable, if you feel the site is secure.
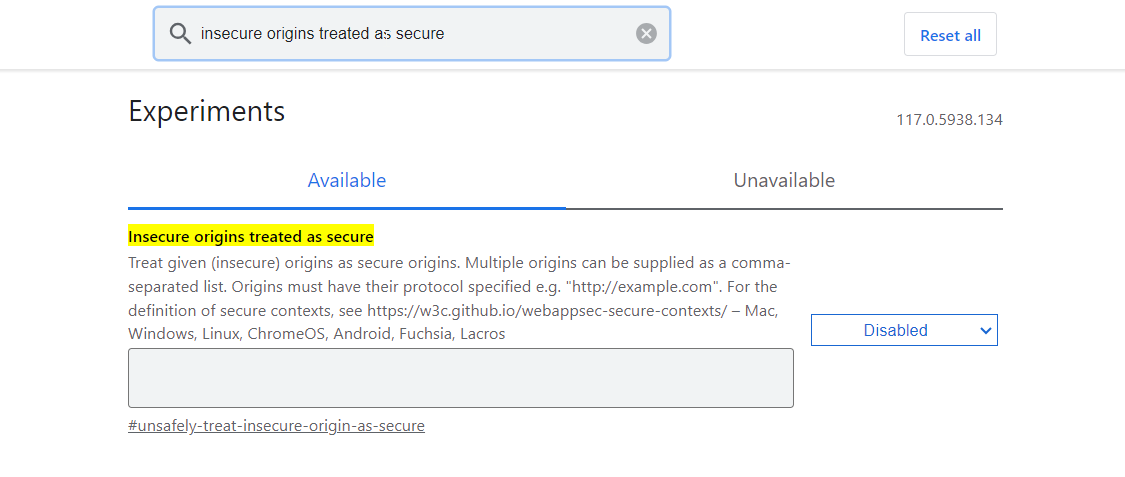
Resolving “Insecure Origins” in Mozilla Firefox
Firefox also blocks insecure content by default with no bypass option. To resolve warnings:
- Ensure Firefox is updated to the latest version for improved handling of mixed content.
- Add exceptions for specific sites needing HTTP content by clicking “Disable Protection” in the shield icon menu.
- Change the security.mixed_content.block_active_content setting to false to disable blocking but this will allow insecure content globally.
As above, proceed with caution in Firefox and only make exceptions for trusted sites you regularly use.
Stopping “Insecure Origins” Warnings in Microsoft Edge
Edge blocks insecure HTTP by default like other major browsers. To allow insecure content:
- Toggle the Block insecure content setting off in Edge’s Privacy, search, and services options.
- Refresh any pages showing warnings to load insecure content with this setting off.
- Use the group policy AllowInsecureHTTPDownloads to disable blocking.
In Windows 11, you can use the edge://flags command in the address bar to get the below option. Then enable it temporarily to bypass the HTTPS restriction.
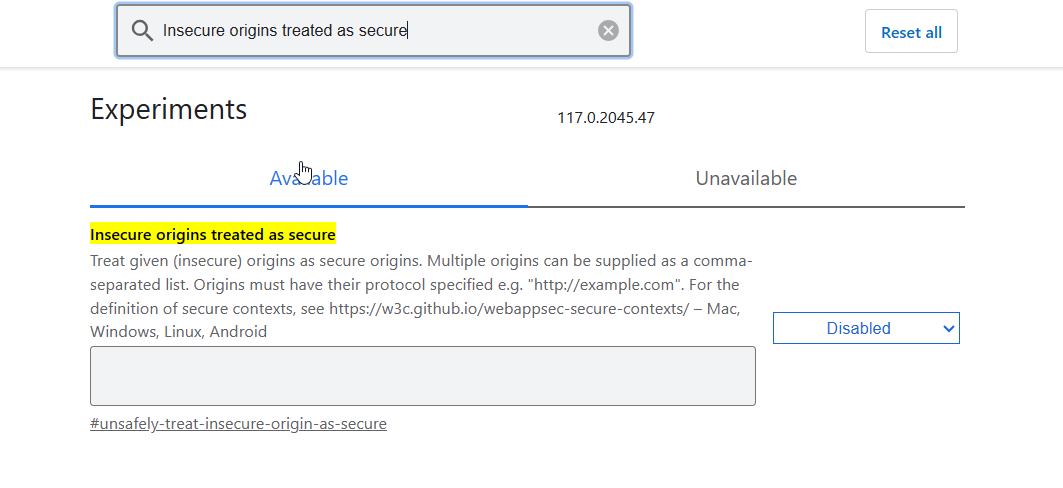
Again, allowing insecure content circumvents protections so only use with trusted sites and caution.
Fixing “Insecure Origins” on Android Devices
On Android, Chrome blocks insecure content but has an option allowing it:
- In Chrome Settings > Site Settings > Insecure content, toggle Allow on.
- Refresh any pages triggering warnings to now load HTTP content.
This option does reduce security, so avoid enabling it unless necessary for trusted sites to function.
Resolving Warnings in iOS Safari
Like other browsers, Safari on iOS blocks all insecure HTTP content on HTTPS pages. To allow it:
- In Settings > Safari, disable Fraudulent Website Warning and Prevent Cross-Site Tracking.
- Refresh pages that were showing warnings to load insecure content with these protections off.
Again, disabling these opens risks of tracking and fraud, so only do so judiciously for trusted sites after verifying safety.
Conclusion
“Insecure origins treated as secure” warnings indicate your browser is allowing risky unencrypted HTTP content to load on secure HTTPS pages in order to prevent site breakage. While convenient for functionality, this does reduce security and privacy.
Whenever possible, site owners should be pushed to upgrade fully to encrypted HTTPS rather than relying on workarounds. But for trusted sites, browsers do provide options to disable blocking of insecure content and resolve warnings if necessary, as covered here. Use these exceptional bypass mechanisms judiciously to keep your browsing defenses strong.