If you recently upgraded to Windows 11 and are having issues with your Intel Bluetooth driver, you’re not alone. Many users have reported Bluetooth connectivity problems like missing driver, not detecting devices, and connection errors.
Fortunately, there are a few steps you can take to troubleshoot and solve Intel Bluetooth problems on Windows 11.
Here are some potential solutions for Intel Bluetooth driver issues on Windows 11 from answers.microsoft.com:
- Update to the latest Bluetooth driver directly from Intel’s website. The drivers from Intel are often more up-to-date than the ones bundled with Windows.
- Try uninstalling the current Bluetooth driver in Device Manager, restarting your PC, and letting Windows automatically reinstall the driver. This can fix corrupted files.
- Open the Services app and make sure the “Bluetooth Support Service” is started and set to Automatic startup type. Also enable “Bluetooth User Support Service”.
- Disable Fast Startup under Power Options to eliminate potential driver conflicts from hibernation.
- Reset all network settings under Network & Internet settings. After rebooting, Windows will reinitialize all network adapters.
- Update Windows 11 to the latest OS build by going to Settings > Windows Update and installing available updates. New builds may include Bluetooth fixes.
- Try disabling and re-enabling the Bluetooth adapter. Open Device Manager, right click on the Bluetooth driver, and select Disable/Enable.
- As a last resort, backup data and perform an in-place upgrade repair install of Windows 11 using the Media Creation Tool. This will reinstall Windows while retaining files.
- If the problem started after a specific Windows Update, rolling back that update may resolve the issue.
- Check for any antivirus or firewall software that could be blocking Bluetooth functionality and add exceptions if needed.
Update Bluetooth Drivers
Outdated drivers are a common source of problems. Follow these steps:
- Open Device Manager
- Expand the “Bluetooth” section
- Right click on your Intel Bluetooth driver > Update driver
- Search automatically for updated driver software
This will install the newest available drivers which may fix Bluetooth problems.
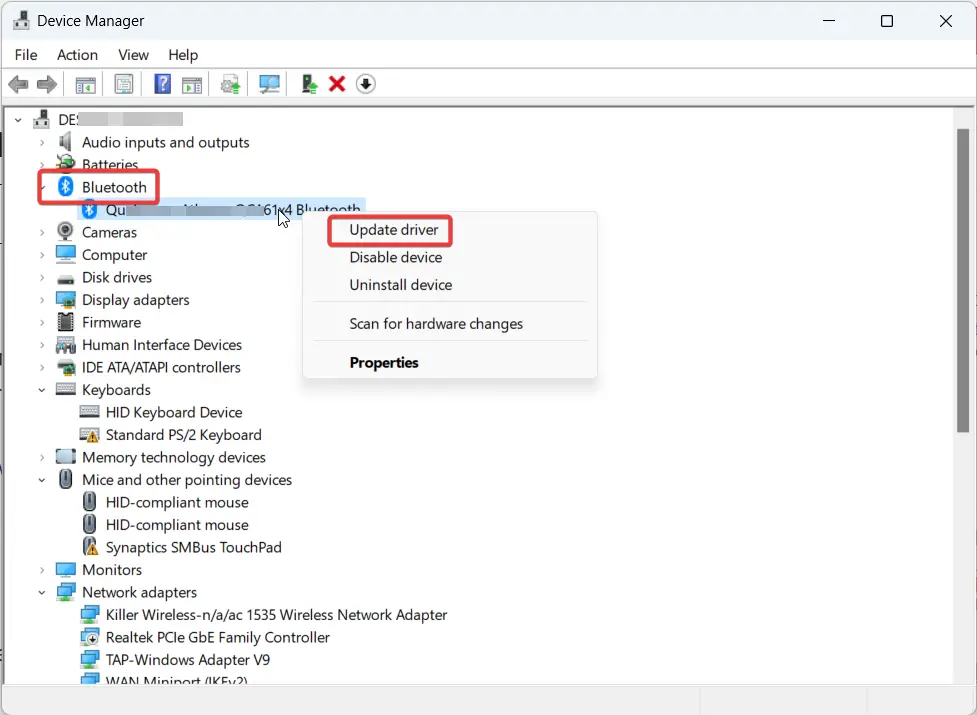
Enable Bluetooth Services
Critical Bluetooth services need to be enabled for proper functionality:
- Open Services utility
- Check that “Bluetooth Support Service” is started and running
- Also enable “Bluetooth User Support Service“
Enabling these services can resolve connectivity issues.
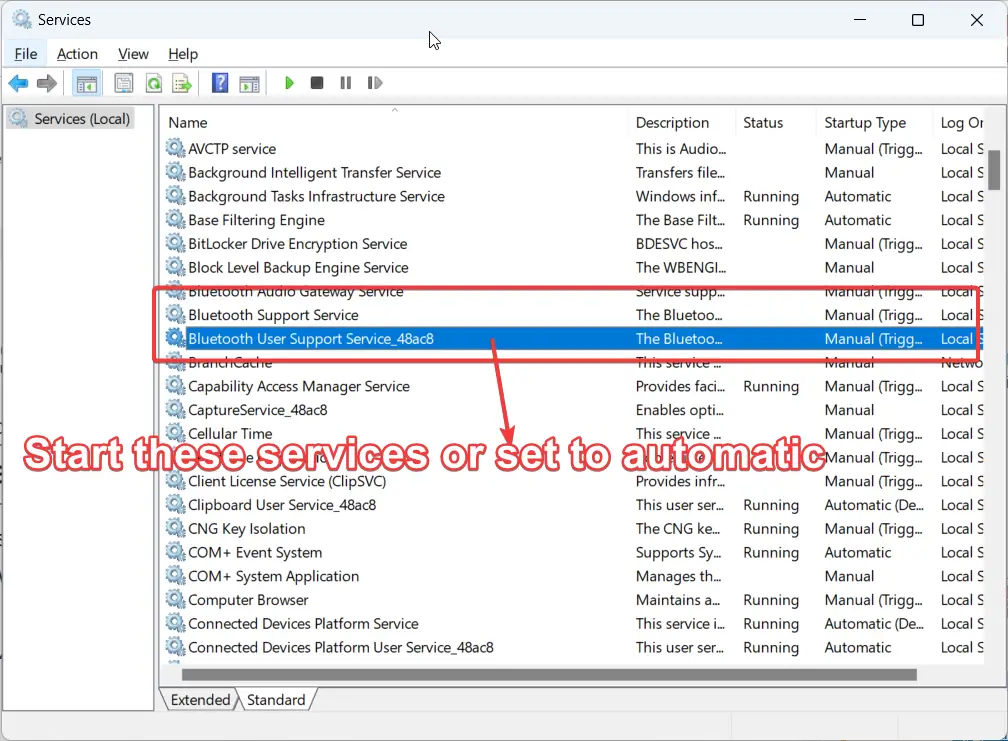
Uninstall and Reinstall Drivers
If updating fails, fully removing and reinstalling the drivers may help:
- Uninstall the current Bluetooth driver in Device Manager
- Restart your PC
- Windows will automatically reinstall the Intel driver
This can eliminate corrupt files or registry issues.
Reset Network Settings
As a last resort, resetting all network components may resolve the problem:
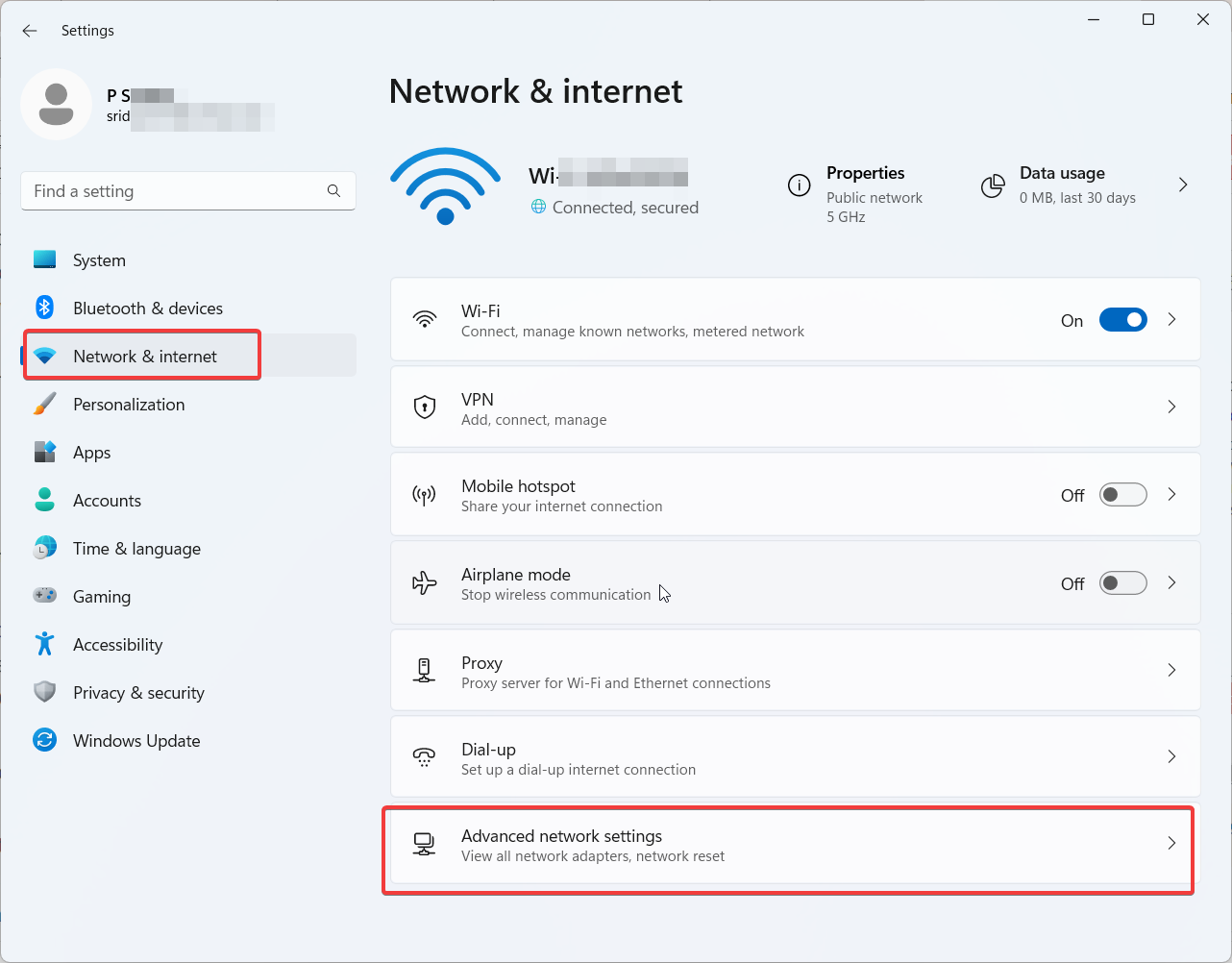
- Go to Settings > Network & Internet > Advanced network settings
- Select “Network reset” and confirm
- Wait for PC to reboot – Bluetooth should be working again
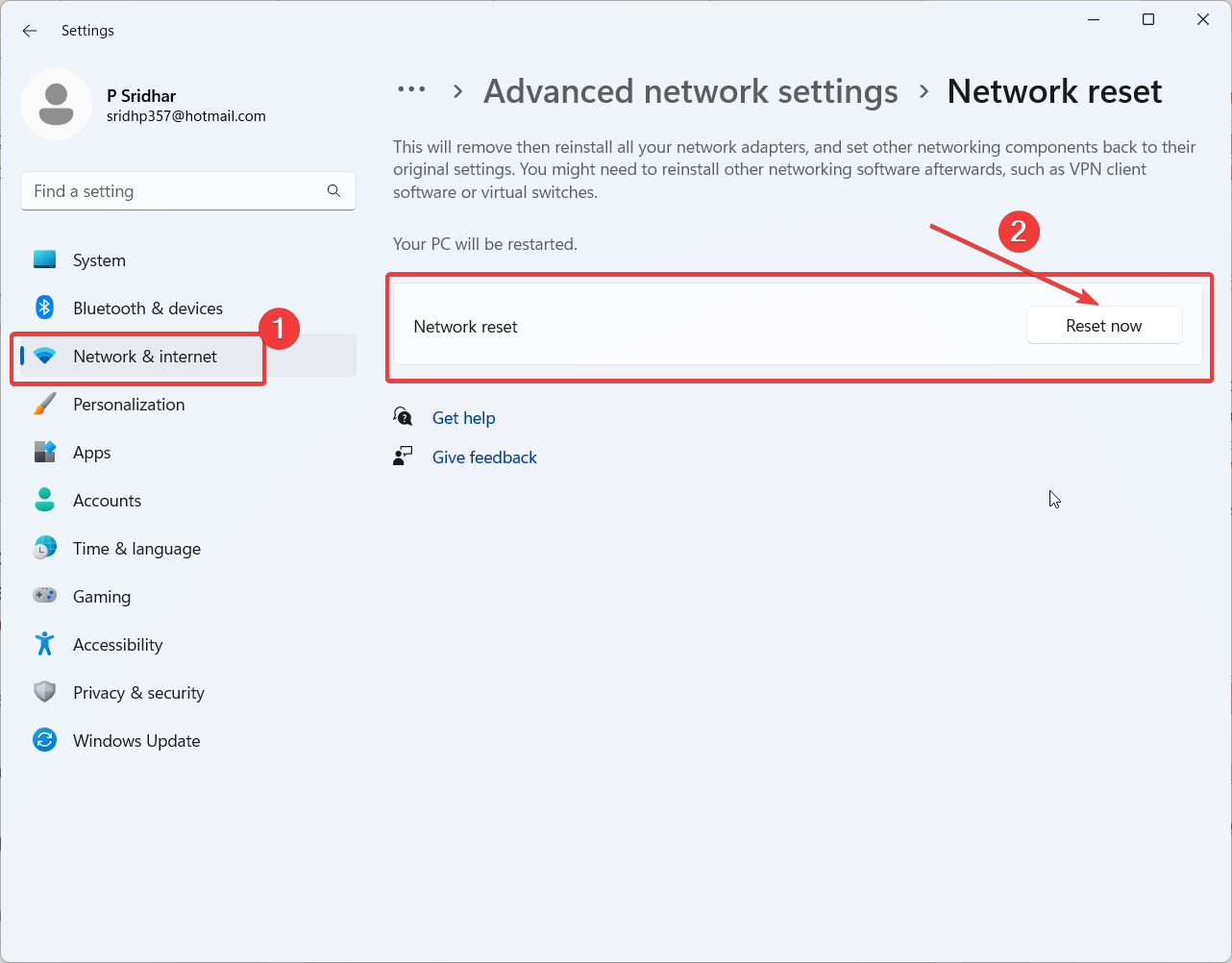
Resetting all adapters forces Windows to reinitialize Bluetooth from scratch.
If you still can’t get Intel Bluetooth working after trying these solutions, you may need to contact Intel or Microsoft for further support. But in most cases, the steps here should successfully troubleshoot and fix Bluetooth problems on Windows 11.
Hopefully trying these troubleshooting tips from Microsoft Answers forums will help resolve persistent Intel Bluetooth problems in Windows 11. Be sure to install the latest drivers directly from Intel too.






