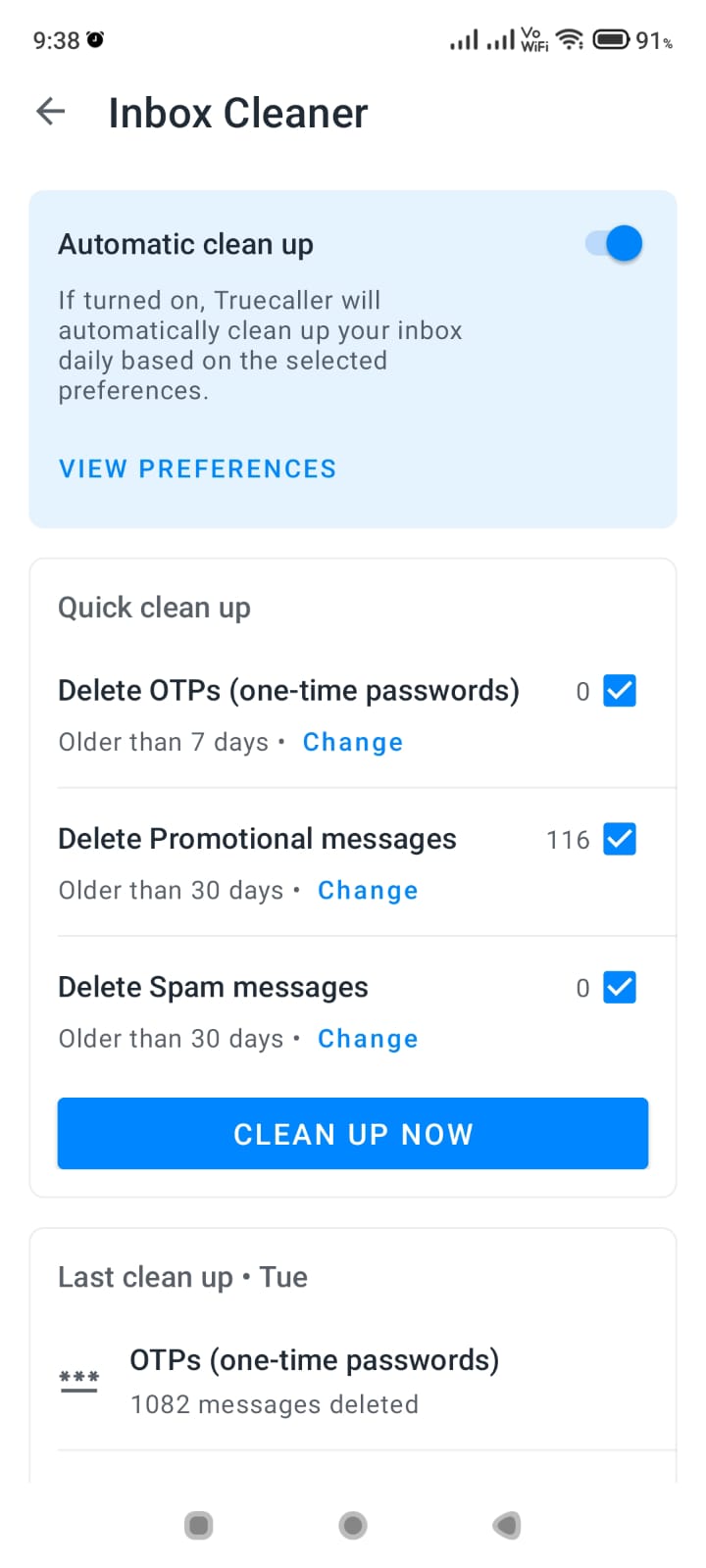In today’s digital era, the vast majority of our device-dependent activities rely on internet connectivity. If, for any reason, you face difficulties accessing the internet on your primary device, consider connecting through an alternate device that’s already online.
Mobile hotspots facilitate the sharing of internet connections from a device to other nearby devices. If your Windows 11 device is currently connected to the internet, you can grant internet access to smartphones, tablets, and laptops nearby. Follow our step-by-step instructions to set up a mobile hotspot on Windows 11.
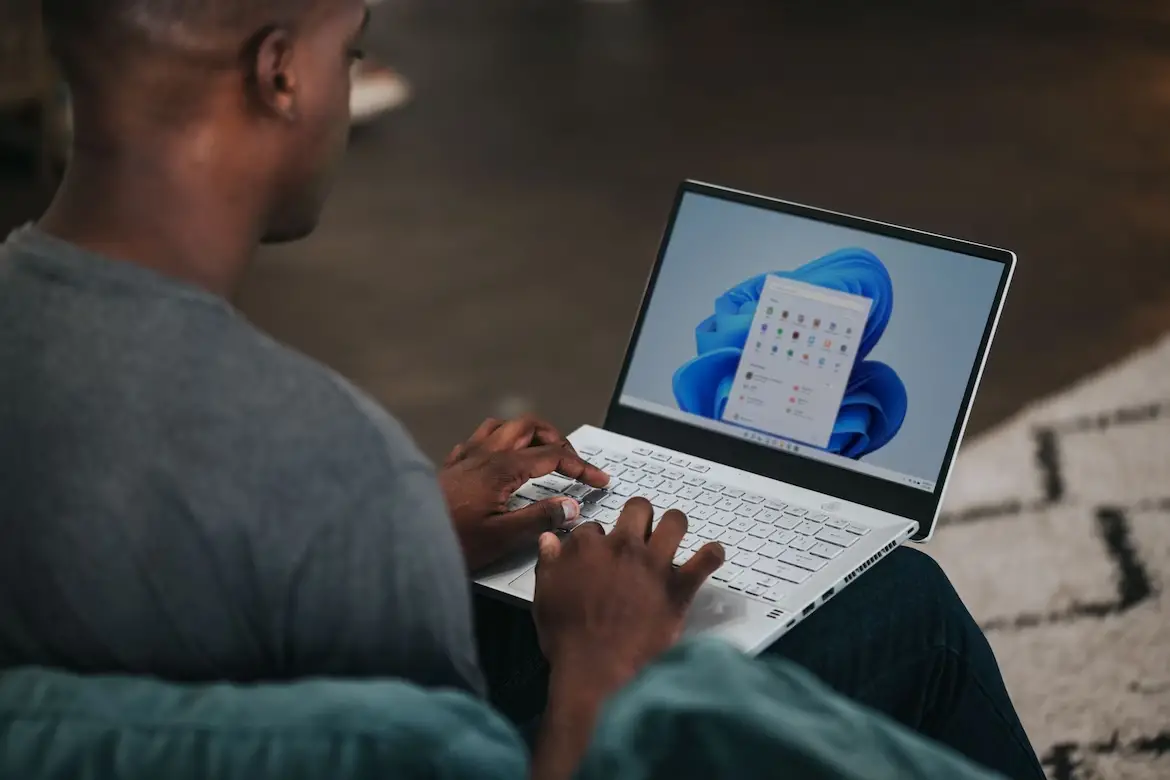
How to Set Up Windows 11 Mobile Hotspot?
To share your WiFi from a Windows PC, follow these steps:
- Open Settings and go to Network & Internet.
- Enable the Mobile Hotspot by toggling it on.
- Choose the connection you wish to share.
- Select whether you want to share the connection using Wi-Fi or Bluetooth.
- Click on Edit to personalize your hotspot settings.
- Set a unique name for your hotspot, create a strong password, and make any desired adjustments.
- Save your changes.
How to Change the Mobile Hotspot Settings?
You have the flexibility to customize your Windows 11 mobile hotspot by modifying its name, password, or connectivity options. Follow these steps to configure your hotspot:
- Determine the preferred connection method (WiFi or Bluetooth) by selecting the desired option from the Share over the dropdown menu. If you opt for Bluetooth, ensure both devices are paired.
- To modify the hotspot name or password, locate the Edit button under Properties. Enter the new Network name and Network password, and save the changes to finalize them.
Advice! If your iPhone is slow, try using a phone cleaner. With the clean up phone app, you can quickly find junk on your device and get rid of it. Using the phone app, you will get rid of duplicate files, downloads, cookies, and cache. If you use the Cleanup Cleaner app periodically, your phone should noticeably speed up.
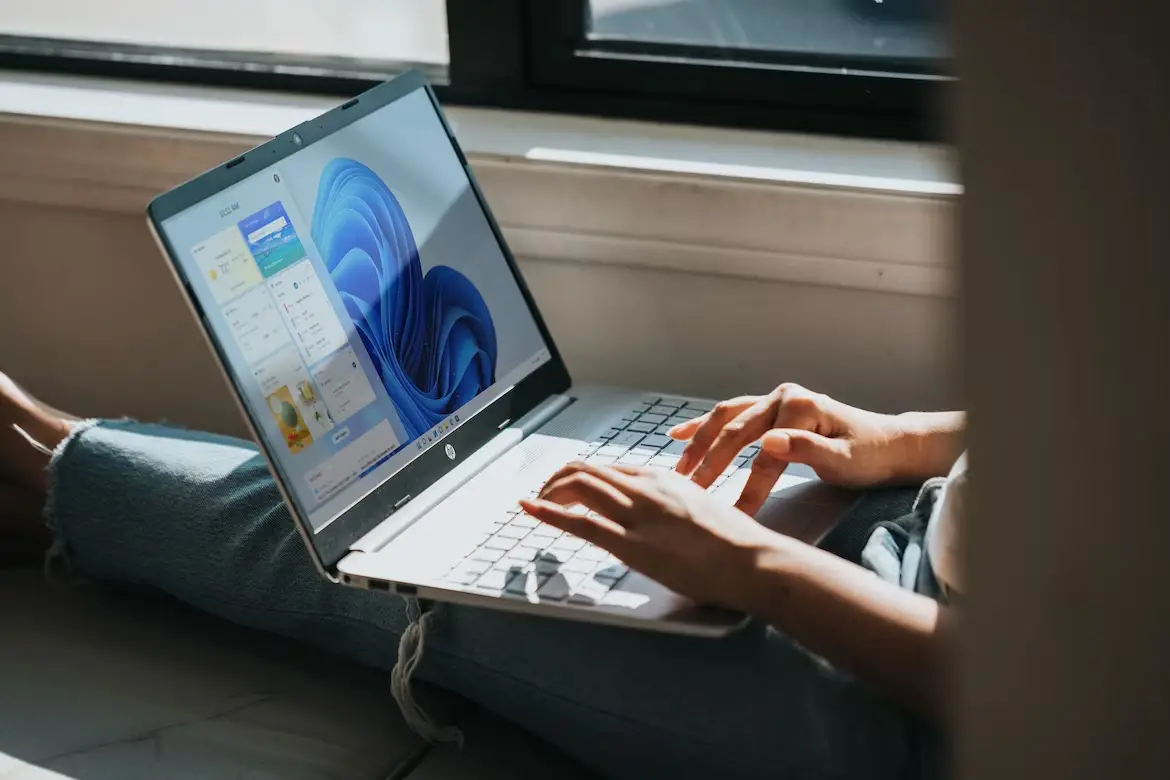
How to Enable Hotspot via Command Line?
To turn your Windows 11 PC into a WiFi hotspot, you can use the Settings app or enable the mobile hotspot manually using the Command Prompt. Here are the steps:
- Press the Win + R keys simultaneously to open the Run command box.
- Type “cmd” in the search bar and press Ctrl + Shift + Enter to launch the elevated Command Prompt window.
- In the Command Prompt (admin) window, run the following command: netsh wlan show drivers. This will determine if your laptop supports the virtual hotspot.
- Close the Command Prompt and reopen it with administrative rights. Execute the following command in the elevated Command Prompt: netsh wlan set hostednetwork mode=allow ssid= key= . Make sure to replace “ssid” with your desired network name.
- Copy and paste the following command to start the hosted network creation: netsh wlan start hostednetwork
- To view the virtual hotspot properties, execute the third command: netsh wlan show hostednetwork
- To share your PC internet with other devices, follow these steps:
- Press Win + R to open the Run command. Type “ncpa.cpl” and press OK to open the Network Connections window. Right-click on the active internet connection and select Properties. In the Properties dialogue box, go to the Sharing tab and tick the box next to “Allow other network users to connect through this computer’s network connection.” Untick the box next to “Allow other network users to control or disable the shared internet connection.” Press OK to save the changes.
- To stop the shared network, run the following command in the Command Prompt (admin) window: netsh wlan stop hostednetwork
Conclusion
After setting up the mobile hotspot on your Windows 11 device, simply enable WiFi on the desired device, choose the hotspot network name, enter the password, and you can now access the internet through a Windows 11 mobile hotspot.