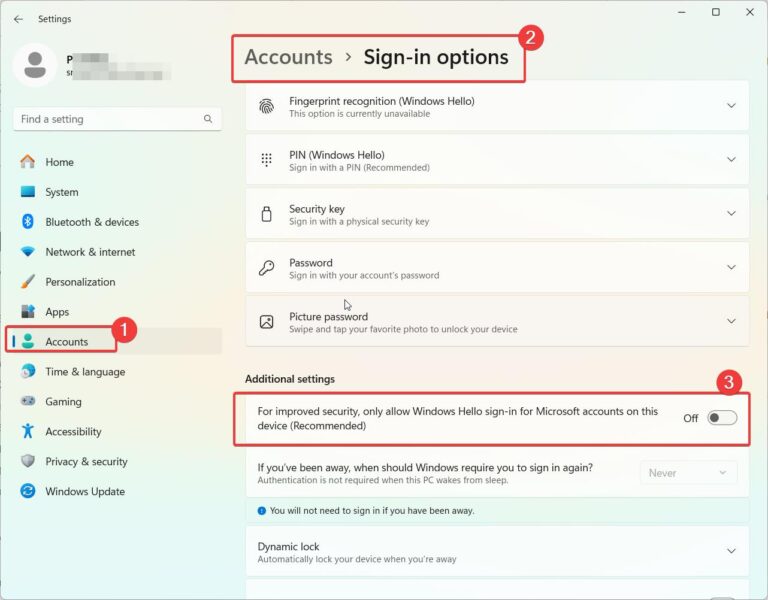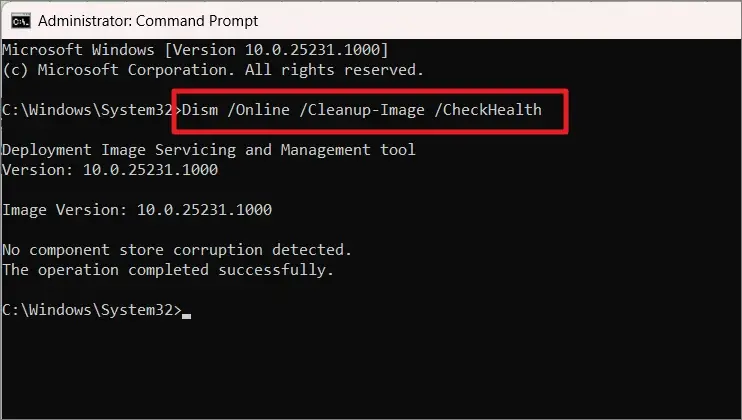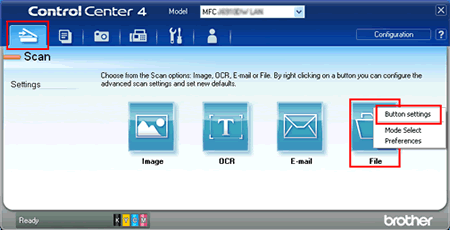In 2023, the 500GB SSD disk is partitioned for different reasons. One for photos, another for videos and one mainly for OS. Let it be Windows, Chrome, Edge, Firefox. When you download something from the Internet, there are some default download locations.
These are set by Windows 11 or 10, when you install it. But the C drive is for the OS. But if it gets corrupted, you try to format the system. This deletes all the files on that partition. Then your downloads are also gone.
- What is the default download location in Windows 11?
- Why to Change Default Download Location in Windows 11?
- How to Change Default Download Location in Windows 11?
- How to Change Default Download Location in Microsoft Edge?
- How to Change Default Download Location in Chrome?
- How to Restore Default Windows 11 Downloads location?
- How to Change Default File Location in Windows 11?
What is the default download location in Windows 11?
- For Windows 11 – C:\Users\<username>\Downloads
- For Chrome – Same as Downloads
- For Edge – Same as above.
- For Firefox – Same as others.
The Downloads folder is the default download location for all the 3 main browsers.
Why to Change Default Download Location in Windows 11?
If you are using Windows 11, you might want to change the default download location for your files. This can help you organize your files better, save space on your system drive, or use an external storage device. In this blog post, we will show you how to change the default download location in Windows 11 in a few simple steps.
The default download location in Windows 11 is usually the Downloads folder in your user profile. This means that whenever you download a file from the internet, save an attachment from an email, or copy a file from another device, it will be stored in this folder. However, you can change this setting and choose a different location for your downloads.
![Change Default Download Location in Windows 11 [Including Edge and Chrome] 1 Default Download Location Windows 11](https://www.windowstechit.com/wp-content/uploads/2023/08/default-download-location-windows-11.jpg)
How to Change Default Download Location in Windows 11?
![Change Default Download Location in Windows 11 [Including Edge and Chrome] 2 Move Default Download Location Windows 11](https://www.windowstechit.com/wp-content/uploads/2023/08/move-default-download-location-windows-11.png)
- Go to File Explorer. On the left pane, you can see Downloads shortcut.
- Right-click it and Show More options.
- Click on Properties. A pop-up window will open.
- Click on the Location tab. The default location or the location where Downloads are saved can be seen here.
![Change Default Download Location in Windows 11 [Including Edge and Chrome] 3 Downloads Properties Windows 11](https://www.windowstechit.com/wp-content/uploads/2023/08/downloads-properties-windows-11.png)
- Click on Move. Browse and Select the new folder. Click on Apply.
- Permission to move all the files from the old location to the new location is asked.
- Click on Yes, so any programs using the downloads folder files will still continue to save in the new location. Click on OK.
![Change Default Download Location in Windows 11 [Including Edge and Chrome] 4 Change Default Download Location Windows](https://www.windowstechit.com/wp-content/uploads/2023/08/change-default-download-location-windows.png)
That’s it! Your new Download location is set.
Note: But there is a twist. Your new download location will still be Downloads. But when you see in the properties window, the folder name will be what you have given.
Since I changed the default download location in Windows, I expected that it’ll automatically change in the other browsers also.
To check my idea, I restarted my Windows 11 computer.
How to Change Default Download Location in Microsoft Edge?
To my expectation, the location also changed in both the browsers. So it should change in Firefox. You could see the actual folder name in both Edge and Chrome.
I tried to save a page from the Internet, and it saved to the Downloads location.
- Go to Settings > Downloads.
- On the right-hand side, you could see the Change button beside Location.
- Click on it. Select a different folder location. It can be on another drive or just like default folders like Pictures, Documents etc.
![Change Default Download Location in Windows 11 [Including Edge and Chrome] 5 Change Edge Default Download Location Windows 11](https://www.windowstechit.com/wp-content/uploads/2023/08/change-edge-default-download-location-windows-11.png)
Now the default download location of Windows 11 and Edge are different.
How to Change Default Download Location in Chrome?
- Click on the 3 vertical dots and Settings.
- Click on Downloads.
- Click on Change on the right hand side, beside Location.
- Select the required folder location.
![Change Default Download Location in Windows 11 [Including Edge and Chrome] 6 Change Chrome Downloads Location](https://www.windowstechit.com/wp-content/uploads/2023/08/change-chrome-downloads-location.png)
Ham Faat! Your chrome download location has changed to a new path.
This way you can have different download locations for Windows 11, Edge, Chrome.
How to Restore Default Windows 11 Downloads location?
In some cases, you want to go back to the default download location in Windows 11.
- Open the properties window as mentioned in the first method
- Click on Restore default.
- Create the Downloads folder if required.
You should get back the original location of Downloads.
How to Change Default File Location in Windows 11?
In some cases, you want to change the Pictures, Documents, Apps etc kind of default locations.
![Change Default Download Location in Windows 11 [Including Edge and Chrome] 7 Where New Content Saved Windows 11](https://www.windowstechit.com/wp-content/uploads/2023/08/where-new-content-saved-windows-11.png)
- Press Win + I key and open Settings > System > Storage.
- Under Storage Management, Click on Advanced Storage settings.
- Click on Where new content is saved option.
- The following default path is mentioned as C: drive for these kind of files.
- New apps
- New documents
- New music
- New photos and videos
- New movies and TV shows
- offline maps
- Click the drop-down and select a different drive like D:
Now you are good to go. Whenever you save new apps, they will be saved to D:
![Change Default Download Location in Windows 11 [Including Edge and Chrome] 8 Files Default Save Location Windows 11](https://www.windowstechit.com/wp-content/uploads/2023/08/files-default-save-location-windows-11.png)
In this way, you can protect your files even if the system drive is formatted.
That’s it! You have successfully changed the default download location in Windows 11. Now, all your downloads will be saved in the new folder that you have chosen. You can also change this setting anytime you want by following the same steps.
We hope this blog post was helpful and informative. If you have any questions or feedback, please leave a comment below. Thank you for reading!