Sometimes the expectations from Windows 7 OS are so huge, that you wish they’ve provided a single app like “Windows 7 Application Launcher” to fulfill all your needs. The significant feature, I like about Windows 7, is the Hibernate feature which allows you to store the status of your system and you can shutdown.
Upon restarting, all the existing applications are opened which are kept open during Hibernate. So, this is also one way to open multiple applications in Windows 7 at once without much hassle.
There is another method by which you can open multiple applications very easily i.e using a batch script. You can create a batch file or script containing the executable files of all the programs or applications you want to open at once and run the batch script at startup or run whenever you want it.
Though this requires some skills, to create a batch file and add executables to the batch file, this is a low-level method by which you can launch multiple applications at once.
The simple gadget/widget I’d like to introduce is Windows 7 App Launcher which can open multiple applications at once with a single click. The downloaded file is just 523 KB and is developed by Se7enIIIX and the latest build is still in beta stage. The documentation for this is available on the same page at a different link.
You don’t need even to install this application, but just unzip the zip file and run the 7APLauncher.exe file. First you need to create a Profile to add all the multiple applications, shortcuts etc, which you want to open with a single click. This can be done using the Create Profile option provided on the New Profile tab.
A new tab is created, left of New Profile tab, with the name you just created. Now you click on the tab (the one you created just now). There’ll be options to add multiple applications, shortcuts etc to this profile.
Browse to the folder containing the executable of that application using the Browse button. Next (don’t forget), click on the Include button. This will add the application executable to the profile list and can be seen on the right side.
Like this, you can add multiple applications and also specify hot key for each application and also you can enable the Toggle mode. The image of the first application you included in the profile will be listed as the profile picture, which you can change by double-click the image file.
So you’re done with simple settings for now. Now, if you want to launch a profile, just open the 7AP executable file and pin the program to the taskbar. So next time, you can right-click the icon on the Windows 7 task bar and from the jump list, launch the created profile.
Now if you want additional settings like categories, hot keys, jump list support, thumbnails, profiles etc so that you can open individual application from each profile etc. using the Windows 7 application launcher, you can follow this post launch-multiple-apps-at-once-in-windows-7 from How-To-Geek.
Subscribe to our Weekly FREE Newsletter
You will get latest updates on Microsoft and Technology solutions every week.
- All data will be according to the cookie and privacy law pages of this site. Data will be stored on third-party sites to send newsletter campaigns.





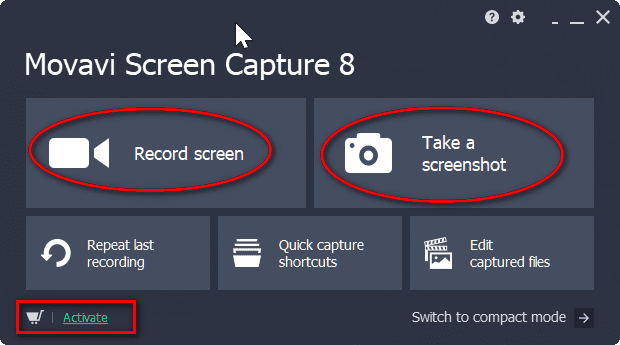

it is very good site your post is very good