If you use Windows 11, you might have encountered some problems with the Mail app, such as not being able to open it, send or receive emails, or sync your accounts.
These issues can be frustrating and affect your productivity and communication. Fortunately, there are some possible solutions that you can try to fix the Mail app not working on Windows 11.
In this blog post, we will show you eight ways to troubleshoot and resolve the Mail app problems on your Windows 11 PC.
Run the Microsoft Store App Troubleshooter
One of the first things you can do is to run the Microsoft Store App Troubleshooter, which is a built-in tool that can detect and fix common app issues on Windows 11. To run this troubleshooter, follow these steps:
- Open the Settings app by pressing Windows key + I or clicking on the Start menu icon and selecting Settings.
- System > Troubleshoot > Other Troubleshooters
- Scroll down and find Windows Store Apps under Other. Click on the Run button next to it and wait for the troubleshooter to scan and repair any app issues.
- Restart your PC and check if the Mail app is working properly now.
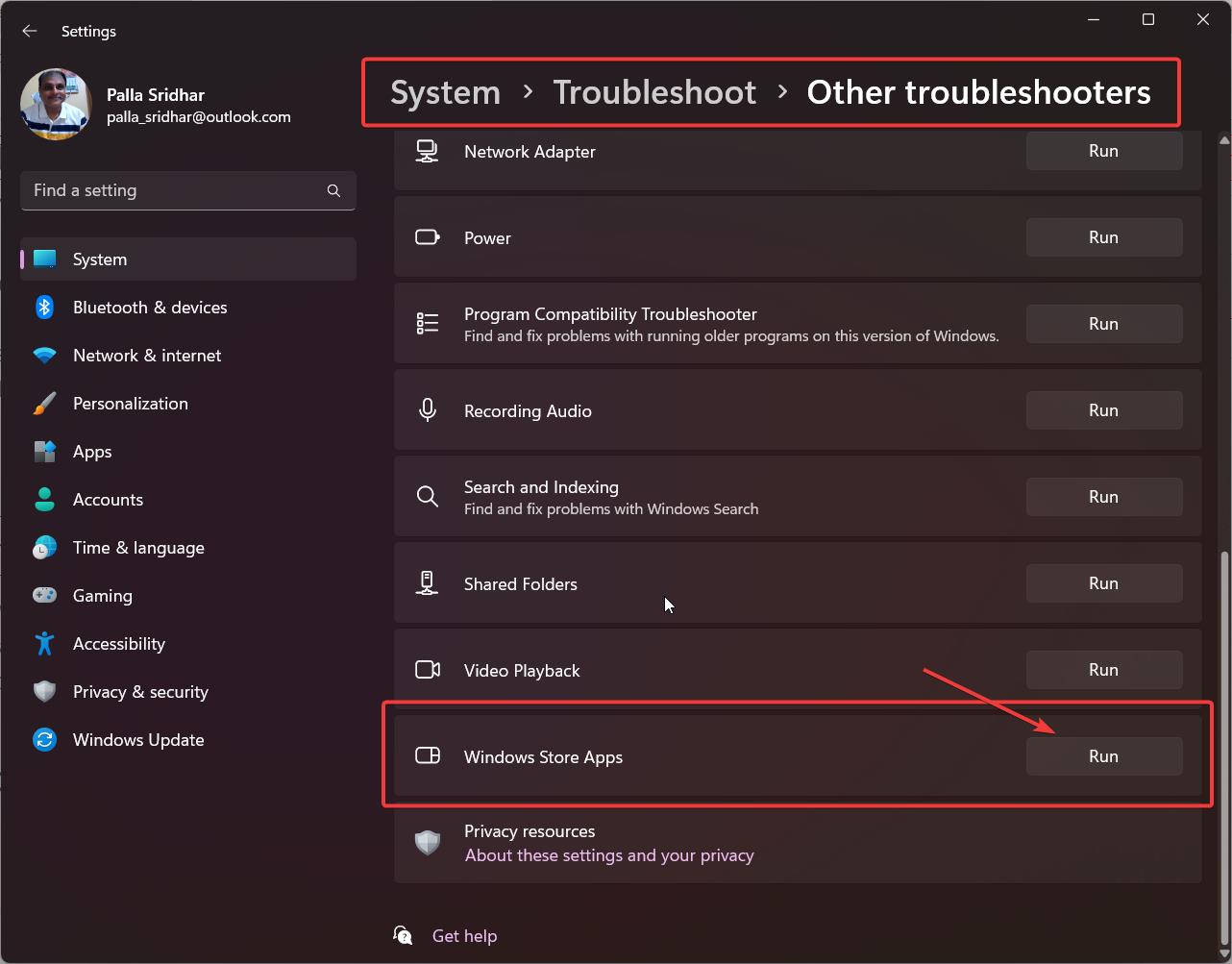
Check Your Sync Settings
Another possible reason why the Mail app is not working on Windows 11 is that your sync settings are not configured correctly.
If you don’t enable sync for your email accounts, you might not receive new emails or notifications from the Mail app. To check and adjust your sync settings, follow these steps:
- Open the Settings app by pressing Windows key + I or clicking on the Start menu icon and selecting Settings.
- Click on Accounts on the left pane and then click on Emails & accounts on the right pane.
- Click on your email account and then click on Manage.
- In the Account settings window that opens, click on Change mailbox sync settings.
- Under Download new content, select As items arrive from the drop-down menu and make sure the toggle switch under Email is turned on.
- Click on Done and close the Settings app.
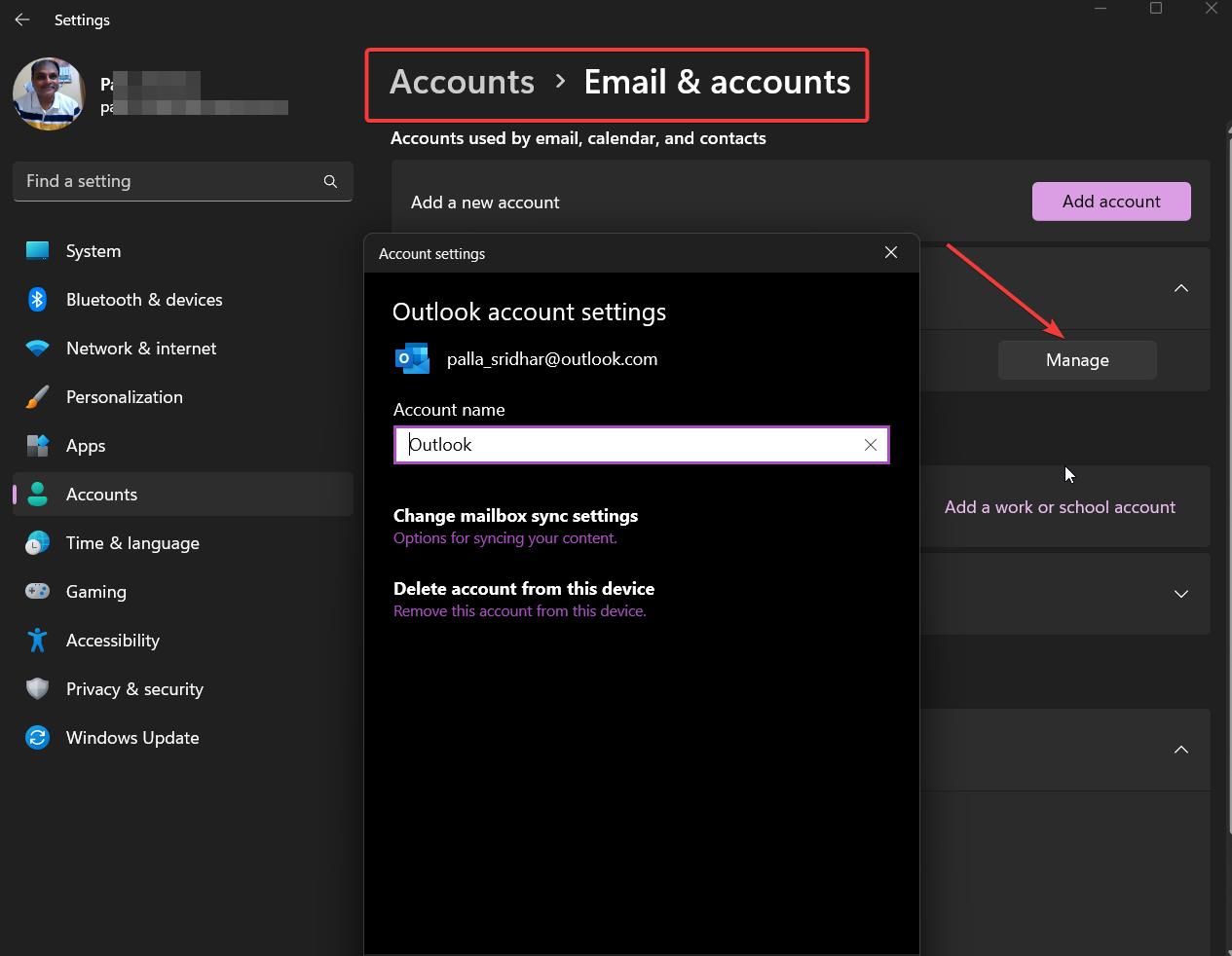
Check Your Email Privacy Settings
Another possible cause of the Mail app not working on Windows 11 is that you have not given it permission to access your emails. If you don’t allow the Mail app to access your emails, it might not be able to sync or display them properly. To check and change your email privacy settings, follow these steps:
- Open the Settings app by pressing Windows key + I or clicking on the Start menu icon and selecting Settings.
- Click on Privacy & security on the left pane and then scroll down to App permissions on the right pane. Click on Email.
- Make sure the toggle switch next to Mail and Calendar is turned on. If not, turn it on and close the Settings app.
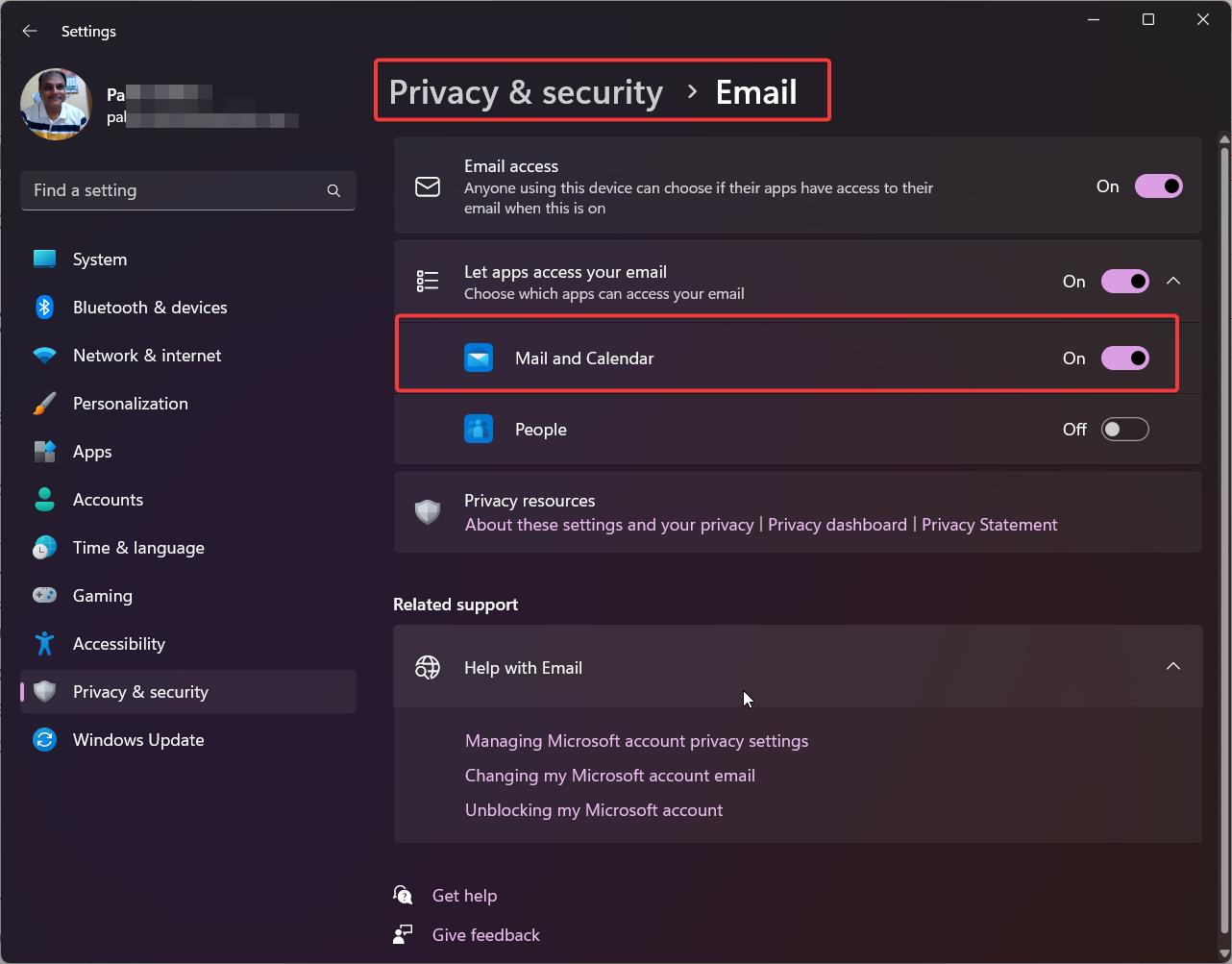
Run SFC and DISM Scans
Sometimes, the Mail app might not work on Windows 11 because of corrupted or missing system files.
To fix this issue, you can run two scans: System File Checker (SFC) and Deployment Image Servicing and Management (DISM).
These are command-line tools that can scan and repair system files and Windows image files respectively. To run these scans, follow these steps:
- Right-click on the Start menu icon and select Windows Terminal (Admin) from the menu that appears. This will open a command prompt window with administrative privileges.
- In the command prompt window, type sfc /scannow and press Enter. This will start an SFC scan that will take some time to complete. Wait for it to finish and then restart your PC.
- If the SFC scan did not fix the Mail app issue, you can try running a DISM scan instead. To do this, open a command prompt window with administrative privileges again and type these commands one by one, pressing Enter after each one:
DISM /Online /Cleanup-Image /CheckHealth
DISM /Online /Cleanup-Image /ScanHealth
DISM /Online /Cleanup-Image /RestoreHealth
- Wait for each command to finish before entering the next one. After running all three commands, restart your PC and check if the Mail app is working properly now.
Repair and Reset Mail App
Another way to fix the Mail app not working on Windows 11 is to repair or reset it using the Settings app.
Repairing an app can fix minor issues without affecting your data or settings, while resetting an app can restore it to its original state.






