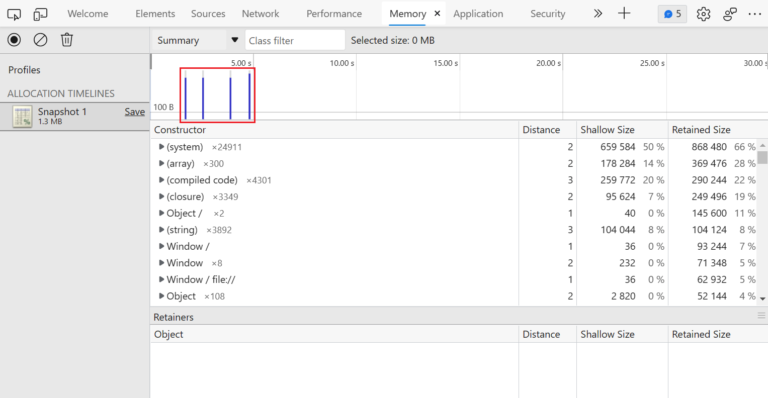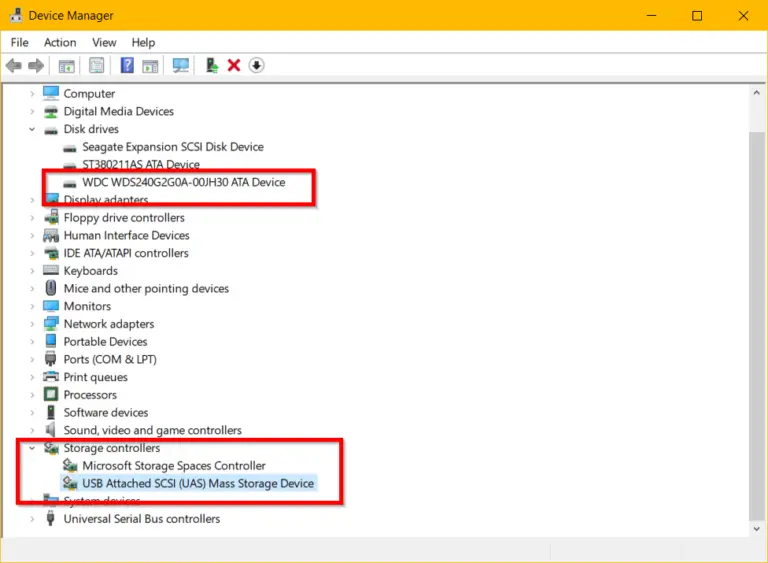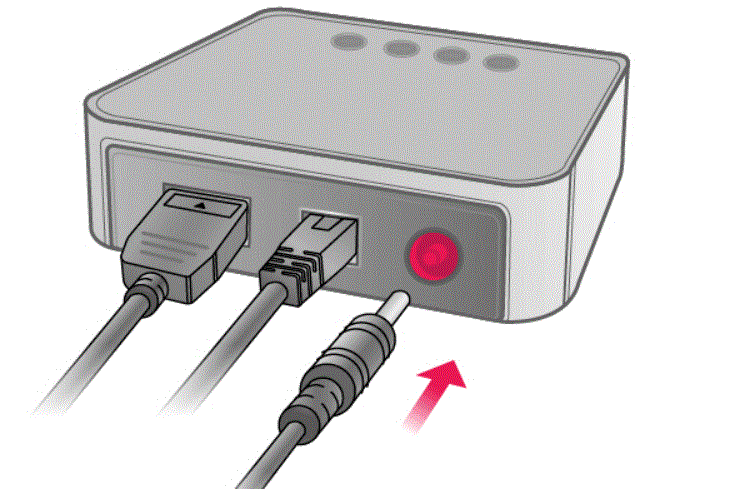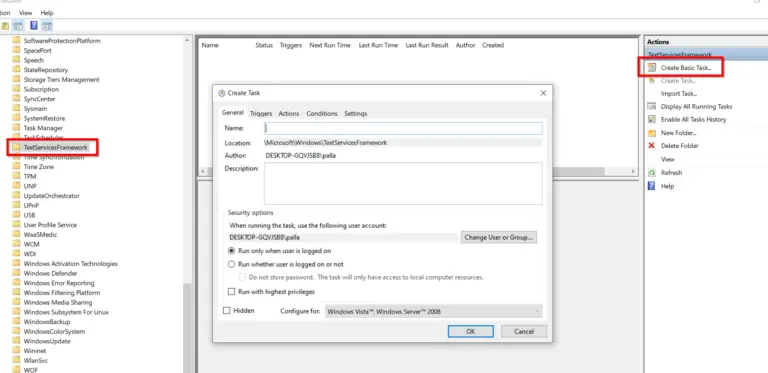The 0x800f081f error is a common problem for users of Windows 11 operating system.
This error can occur when trying to install a new feature or update .
If you’re having trouble installing Windows 11 and the error 0x800f081f is preventing you from completing the installation, this article is for you.
We’ll also provide instructions on how to use the DISM tool to repair the 0x800f081f error.
Finally, we’ll provide some additional tips for troubleshooting the 0x800f081f error in Windows 11.
What is the 0x800f081f Windows 11 error?
The 0x800f081f error is an error code that indicates the Windows 11 installation has failed.
- This error is typically seen during the installation process, when the user is attempting to install a new feature or update to Windows 11.
- The error may also appear if the user is trying to install an application that requires certain Windows 11 features to be installed.
- The 0x800f081f error can occur for a variety of reasons, including missing or corrupted system files, incorrect registry settings, or incorrect security settings.
- It can also occur if the Windows Update service is having trouble downloading the necessary files.
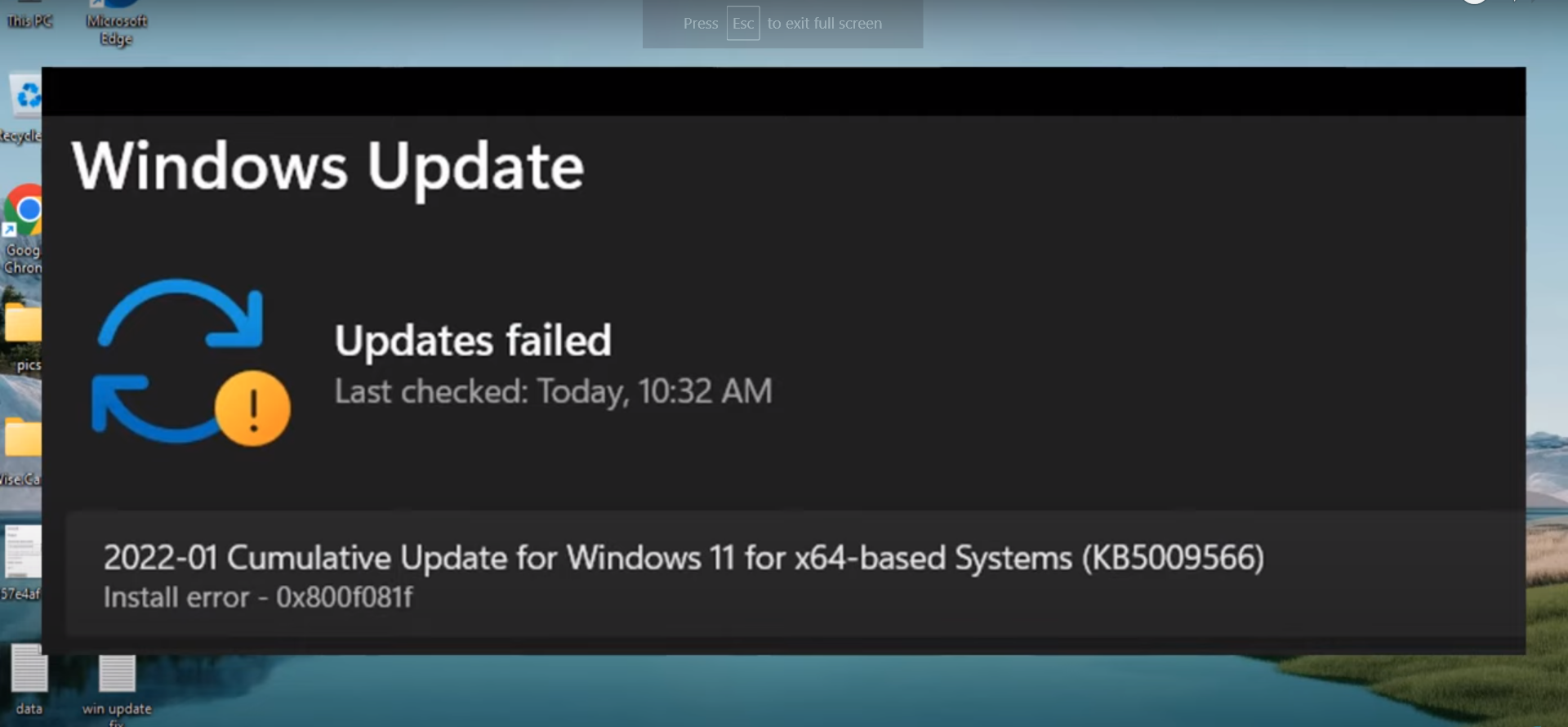
Causes of the 0x800f081f error
As mentioned above, the 0x800f081f error can have a variety of causes.
- Some of the most common causes include missing or corrupted system files, incorrect registry settings, or incorrect security settings.
- It can also occur if the Windows Update service is having trouble downloading the necessary files.
- In addition to these common causes, the 0x800f081f error can also be caused by a hardware problem, such as a faulty hard drive or RAM module.
- The error can also occur if a virus has infected the system files, or if the system has experienced a power outage during the installation process.
How to fix the 0x800f081f Windows 11 error ?
There are a few different ways to fix the 0x800f081f error in Windows 11.

The first step is to use the DISM tool to repair the 0x800f081f error. DISM (Deployment Image Servicing and Management) is a command-line tool that can be used to repair and troubleshoot Windows images.
Total Time: 11 minutes
-
Using DISM Tool
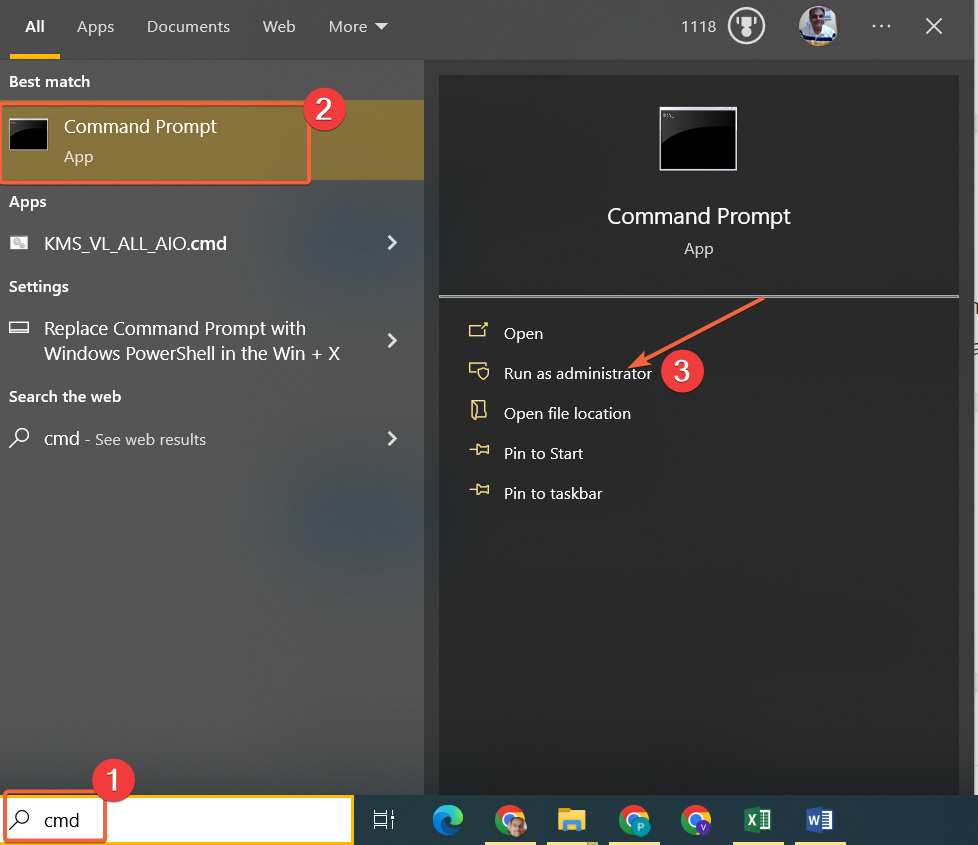
First, open the Command Prompt as an administrator by typing “cmd” in the search box and then right-clicking on it and selecting “Run as administrator.”
-
Enter the command
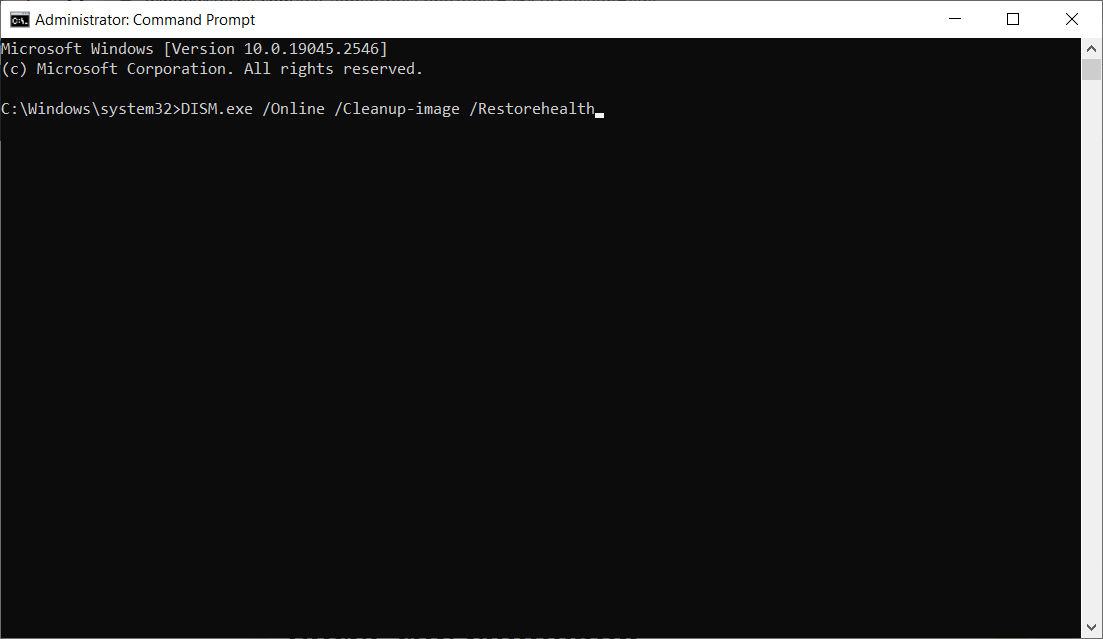
Then, type the following command and press Enter:
DISM.exe /Online /Cleanup-image /Restorehealth -
Scan the Windows Image
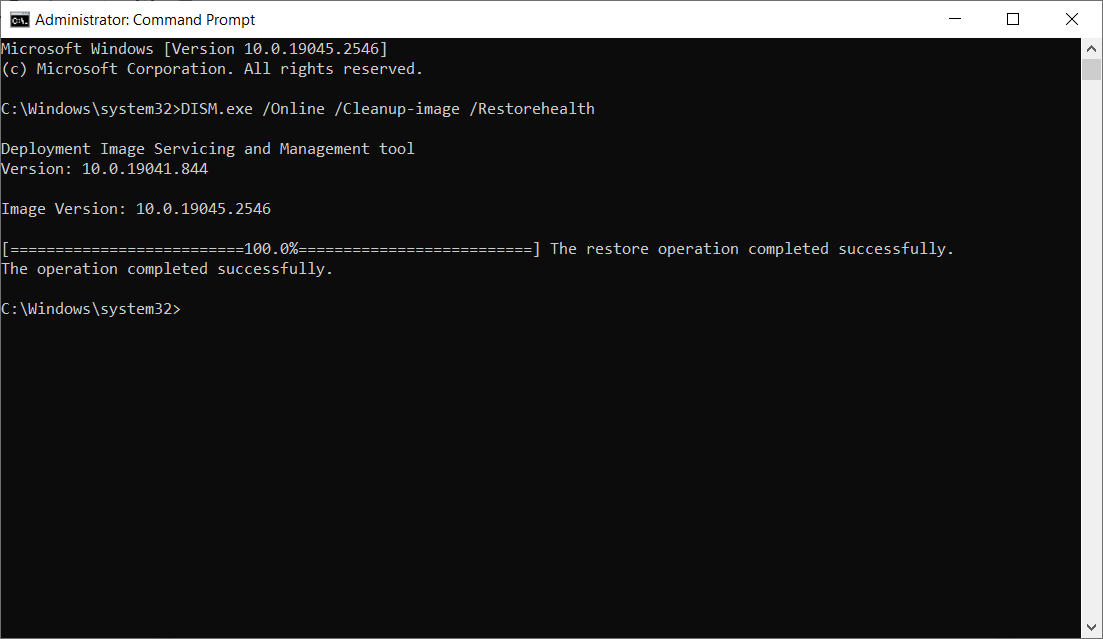
This command will scan the Windows image for any errors and attempt to repair them. It may take several minutes for the command to complete, so be patient.
-
Install new app or update
Once the command has finished, you can try to install the feature or update again to see if the 0x800f081f error has been resolved.
If not, there are a few other things you can try.
Check Windows Update Components
If the 0x800f081f error persists, you can try to check the Windows Update components to make sure they are working properly. To do this, open the Command Prompt as an administrator and type the following command:
DISM.exe /Online /Cleanup-image /Scanhealth
This command will scan the Windows image for any errors and attempt to repair them. Once the command has completed, you can then try to install the feature or update again.
Using the Microsoft Update Catalog
If the 0x800f081f error still persists, you can try to use the Microsoft Update Catalog to download and install the necessary files.
To do this, go to the Microsoft Update Catalog website and search for the feature or update you’re trying to install.
Once you’ve found the feature or update, download the necessary files and then install them manually.
This can be done by double-clicking the downloaded files and following the on-screen instructions.
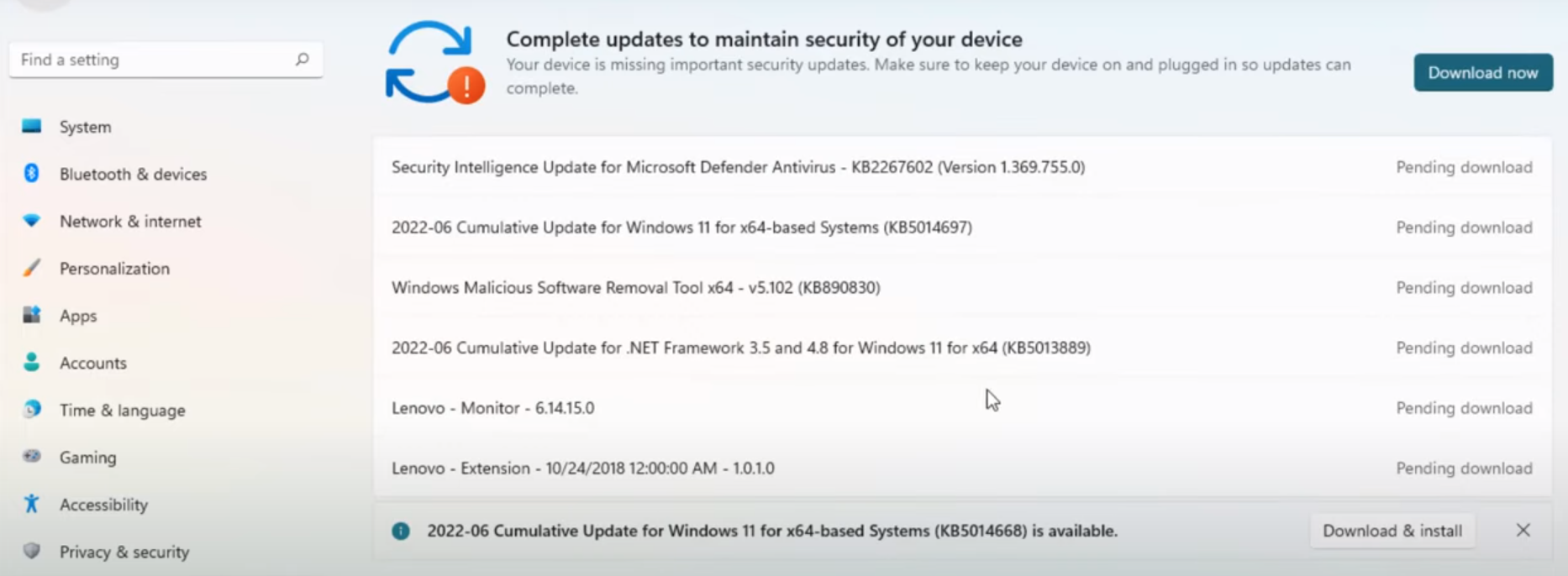
Restoring your System Files
It comes with a variety of commands that allow you to repair, scan, and restore damaged or missing system files.
- The ‘restorehealth’ command will scan the integrity of all protected system files and replace any incorrect versions with the correct versions from the Windows image file.
- This command also repairs any corrupted system files that may have been caused by viruses, software conflicts, or other issues.
- Additionally, the ‘scanhealth’ command can be used to check for component store corruption without making any changes to your system.
Using these commands can help fix many issues related to corrupted or missing system files and help keep your computer running smoothly.
Using a System Restore Point
If you’re still having trouble installing the feature or update, you can try using a system restore point.
A system restore point is a snapshot of your system that can be used to restore your system to a previous state.
To use a system restore point, open the Control Panel and go to the System and Security section. Then, click on the “System Restore” option and follow the on-screen instructions.
Resetting Windows Update Components
If the 0x800f081f error still persists, you can try resetting the Windows Update components. To do this, open the Command Prompt as an administrator and type the following command:
net stop wuauserv net stop cryptSvc net stop bits net stop msiserver
This command will stop the Windows Update services. Once the services have been stopped, type the following command and press Enter:
ren C:\Windows\SoftwareDistribution SoftwareDistribution.old ren C:\Windows\System32\catroot2 Catroot2.old
This command will rename the Windows Update folders. Then, type the following command and press Enter:
net start wuauserv net start cryptSvc net start bits net start msiserver
This command will start the Windows Update services. Once the services have been started, try to install the feature or update again to see if the 0x800f081f error has been resolved.
Conclusion
The 0x800f081f error is a common problem for users of Windows 11. In this article, we discussed what the 0x800f081f error is, what causes it, and how to fix it.
We also provided instructions on how to use the DISM tool to repair the 0x800f081f error. Finally, we provided some additional tips for troubleshooting the 0x800f081f error in Windows 11.

If you’re having trouble installing Windows 11 and the error 0x800f081f is preventing you from completing the installation, try using the methods outlined in this article. If none of the methods work, contact Microsoft Support for assistance.