Children’s safety online has become a major concern for everyone. Parents have several serious concerns for their children online. The child may surf inappropriate content, use mobile/PC for a long time, etc.
Imagine your child falls is experiencing such things. He/she might be surfing the internet and find such adult and unsuitable content. Isn’t it scary, right?
This is where the Microsoft family Safety application comes in.
It manages all the online activity of your children. It provides parental controls to protect your kids from harmful content.
So as a parent, you need to get this app to keep your kids safe online. And it is easy to set. But, for non-tech people, setting them up can be daunting. But don’t worry. This article will discuss how to use Microsoft family safety for parental controls.
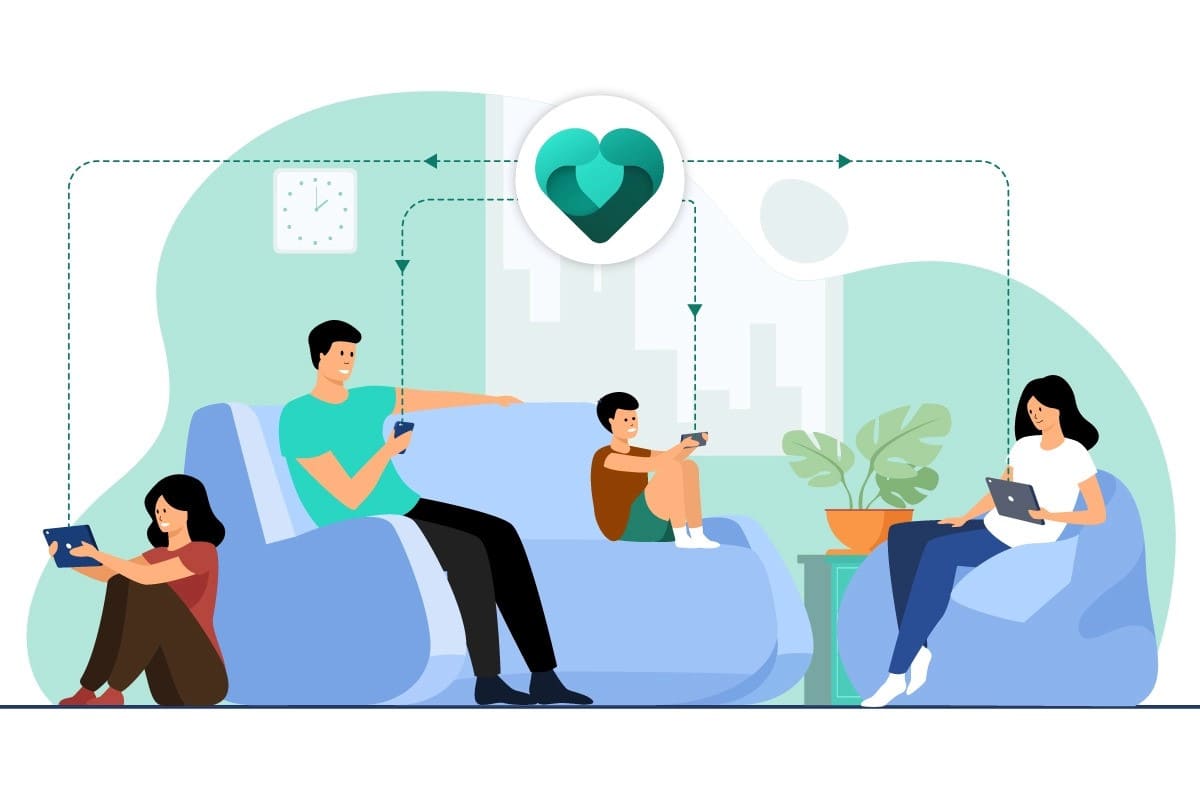
What is Microsoft Family Safety?
Family Safety is a parental control app that manages kids’ screen time. It also tracks device usage. It is a service that helps parents protect their child’s online activity. It allows parents to watch and control their families online via the internet.
It allows individuals to connect on Windows, Xbox, or mobile devices. They need to log in to their Microsoft accounts.
Some of the features that this application includes are:
- Filtering controls
- App blocking
- Location reporting,
- App usage recording
These features give parents a good idea of what their children are doing on the internet.
Most of these features are free. But, only Microsoft 365 Family offers location alerts and driving safety features.
Set up a family group to manage busy schedules and teach healthy online habits.
Moreover, you can track the location of your children when they are away from home. It uses mobile device GPS to track locations.
Features of Family Safety
Parents should ensure their children browse the web in a safe and secure environment. And to do so, the Family Safety app offers different valuable features. Here are some of the primary features of the family safety app.
1. Activity reporting
Activity reporting allows parents can check their child’s activity reports. It lets you know more about your family members’ online habits.
Learn which websites and apps they visit and what games they play. The Family Safety app lets you view your kids’ activities and receive weekly emails.
2. Screen time limits
Setting a time limit if your children spend too much time online is a good idea to keep them in check. Set a screen time limit to set limits on the most screen time of using a mobile device.
You can also set time limits for specific apps, such as social media and games. Moreover, you can change settings to set a time, approve extra time requests, and more.
3. Content filters
Secure internet surfing by filtering content and avoiding unsuitable content. Parents can limit which websites and apps their children can access on their devices.
Family Safety filters all connected devices that use the Edge browser. Set web and search filters so that your kids can browse safe content.
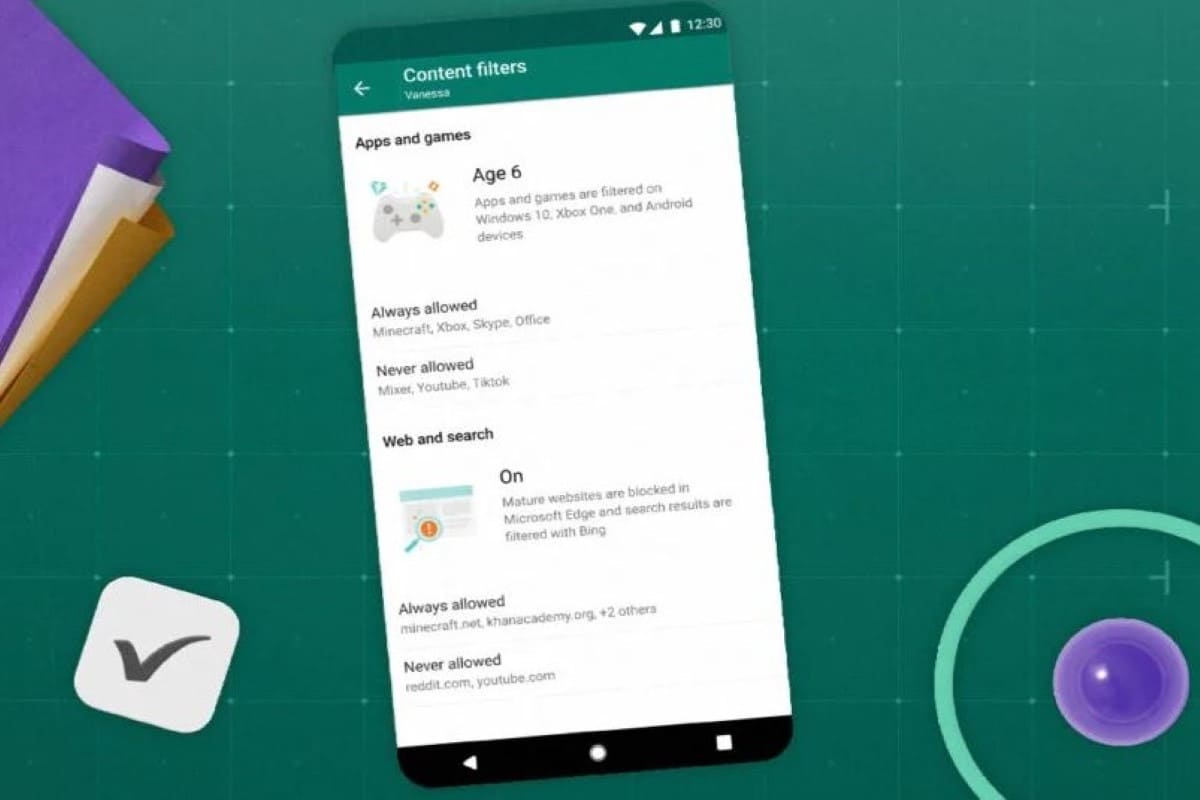
4. Manage Expense
Besides tracking recent purchases, you can add money to your family member’s accounts. Also, you can make them ask permission before making purchases on the Xbox Store.
5. Locate family members
As long as you know where your kids are, it’s a relief to let them play outside without you. This app allows you to get in touch with your family members no matter where they are.
Save locations and get alerts when you or your kid arrive or leave from college, home, or other places. Your kids can share their current location.
6. Drive safety
You can track kids’ driving habits with this app. It includes phone usage, sudden braking, speeding, etc.
But, the feature is only available to Microsoft 365 Family subscribers. You can encourage your son/daughter to drive.
How to use the Family Safety app for parental controls?
Family Safety is a great way to monitor your child’s online activity. As a parent, this app helps you to cut the adverse effects of technology. You can set clear boundaries to make your child b understand their limits.
With Family Safety, you can block unsuitable websites and searches. You can also limit how much time your family members can spend online. To get started, follow these steps:
1. Create an account from the Family Safety website or app.
2. Once you have an account, add family members.
3. Once you’ve added family members, you can start setting settings for each member.
Every member of your family needs a Microsoft account. Also, Install the Family Safety app on every mobile device. The application is available on AppStore and Google Play store.
How to invite Family Members?
You’ll be the only member at first if you haven’t already created a family group. “Add a family member.”
Then, enter your child’s email linked with their Microsoft account. If your child doesn’t have a Microsoft account yet, create one.
Once you’ve done that, follow the instructions. You’ll be invited to join your family group; if you need assistance, you can.
Now you can start using Family Safety. Add everyone to a family group and manage your family’s phones, apps, and web browsing.
According to a study, 50% of children between 6 and 12 experience improper behavior online. They have experienced swearing or rude behavior on online video-sharing platforms.
How to set screen time limits on the Family Safety app?
You can set time limits after turning them on.
1. Open the Family Safety application. Select the profile of the family member you want to manage.
2. On the “screen time” menu of the family member’s page, choose “Set limits.”
3. At the top of the page, click the “Devices” tab. Click the “Devices” tab to see which device you want to set up for scheduling and the day you want it to happen.
4. Specify how much screen time your child can have daily.
When their time is up, they will not be able to switch devices. As a result, all devices and Edge browsers are subject to this restriction.
How to set limits on apps and games with Family Safety app?
With the app and game limits enabled, you can decide which apps and games your kids can play.
Change Individual family settings online for activity reports and game limits. Xbox and Windows PC users can set up web filters and limit apps and games.
Microsoft accounts will apply different filters for different age groups.
You can select an option by using the toggle button. But you will not be able to enable activity reports for adults in your family, but you can allow web filters.
- Open your Family Safety application. And select the family member you wish to manage.
- Click “Set limits” in the Screen time section of the family member’s page.
- Select the “Apps and Games” tab at the top of the page.
- Select the application you want to customize.
- Select whether you want to limit the app’s usage time or block it together on the limits page.
- Tap “Set app limits” to specify the app’s usage time.
- Specify how many hours you’d like to schedule, and then specify if it is daily or only on weekdays or weekends. Furthermore, you can restrict the app’s availability during certain hours.
- For complete control, you can tap “Block app.” To undo that, return to the app list and select “Unblock app.”
How to set up content filters on the Family Safety app?
Family Safety allows you to manage web and search filters if you have enabled them.
- Go to the Family Safety app and select the family member you need to manage.
- Scroll down to the bottom of the page and select “Content filters.” You can filter by apps or websites here.
- Select “Apps and Games.”
- Change the age-appropriate filtering for the Edge browser. Click “Apps and Games” and select the age level you want.
- You will see all currently blocked apps in the blocked apps category. If you want to unblock apps, tap the “Edit” option.
Tap the Back arrow and then tap “Web and search filters.” You can select how you would like to filter web pages here.
- By default, “Filter inappropriate websites” is on. Slide the button right.
- Your kids can only visit the group of sites you approve of. Also, you can allow most sites while blocking certain others.
- You should turn on “Only use allowed websites” by sliding the button to the right to block most sites. You can now add sites that you approve.
- Or, to block websites, scroll down and select “Blocked Sites.”
Tracking your children’s location with the map
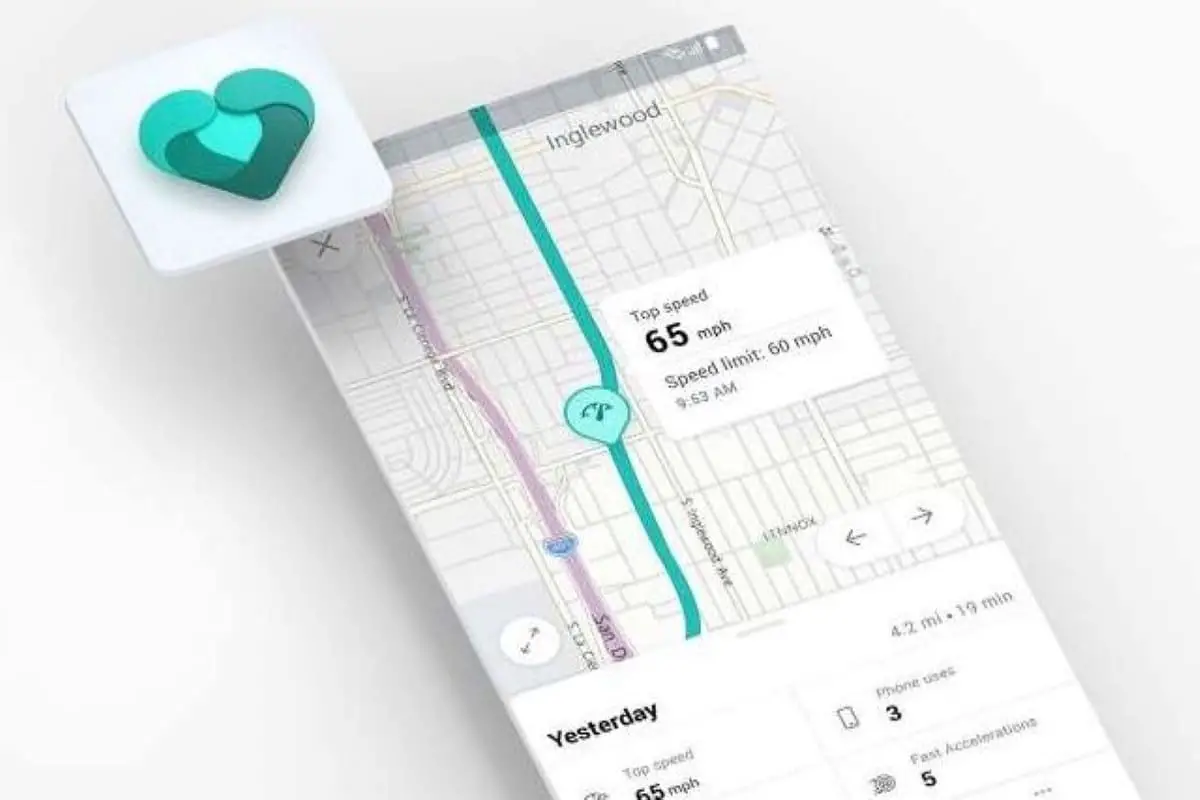
Family safety can display your children’s location on a map. You must enable this feature in Settings.
- Open the Family Safety app and select the “Map” option at the top of the screen to see the map. There you can see the pins for each member.
- You can also add saved places to the map.
A family member’s card will display their location when they go to that location. At one glance, you can know where they are.
Steps to set up a saved location
- Launch the Family Safety app.
- Click the “Map” option at the top of the page.
- Scroll down the map and tap “Add a place.”
- Put the address of the location on the Add a place page, and give it a name like “Friend’s Home,” “Work,” “Home,” or “Charlie’s School.”
- Select the location size from “Small,” “Medium,” or “Large.”
- Tap “Save.”
Are there any alternatives to family safety for parental controls?
Microsoft has not released any other parental controls besides Family safety. However, there are some alternatives to the Family safety app. Here are some of them.
What are the drawbacks of the family safety app?
Unfortunately, this Family safety app is only compatible with Microsoft products and Windows.
For example, if you wish to filter out certain websites, you must use the Edge browser on your mobile and PCs. Further, it doesn’t have social media monitoring features.
MobileSpy.io
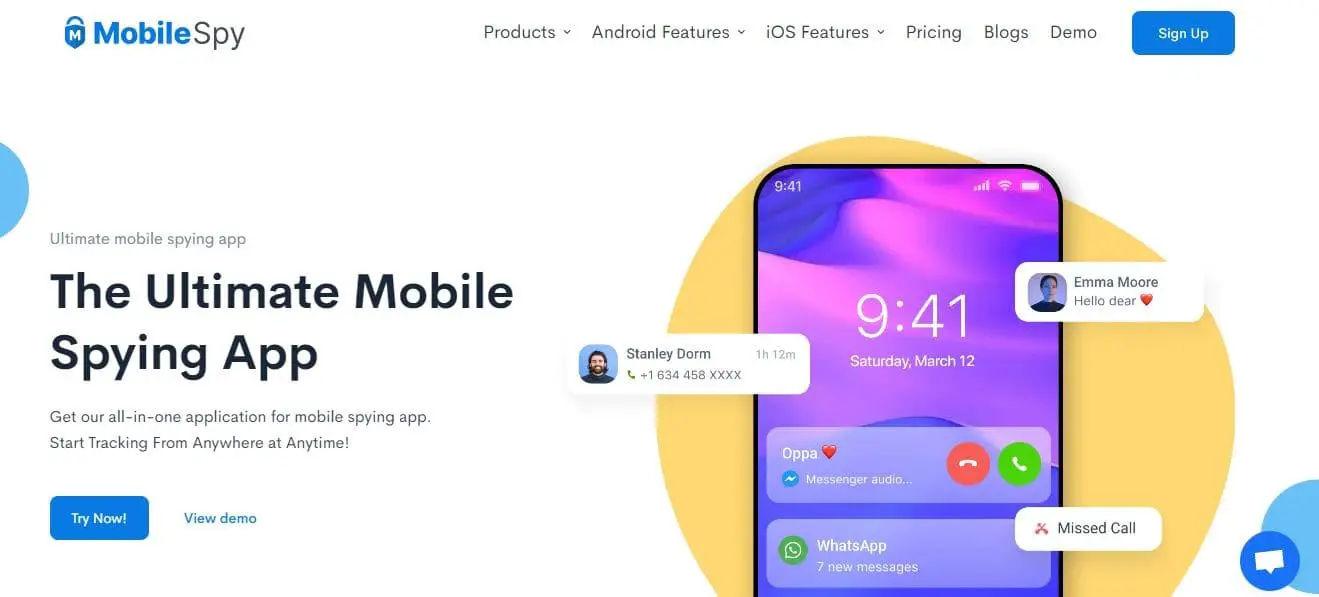
These days, it’s impossible to keep an eye on what your kids are doing. This is where the MobileSpy parental control comes as a boon.
It gives you direct reports of your kid’s online activity. You will receive a report containing details about your kid’s activity through the app.
It includes features such as
- Social media monitoring
- Content filtering
- Location tracking
- Monitoring phone call
- Multimedia reporting
It works in stealth mode, so the target person has no idea that his device is getting tracked.
Fenced.ai
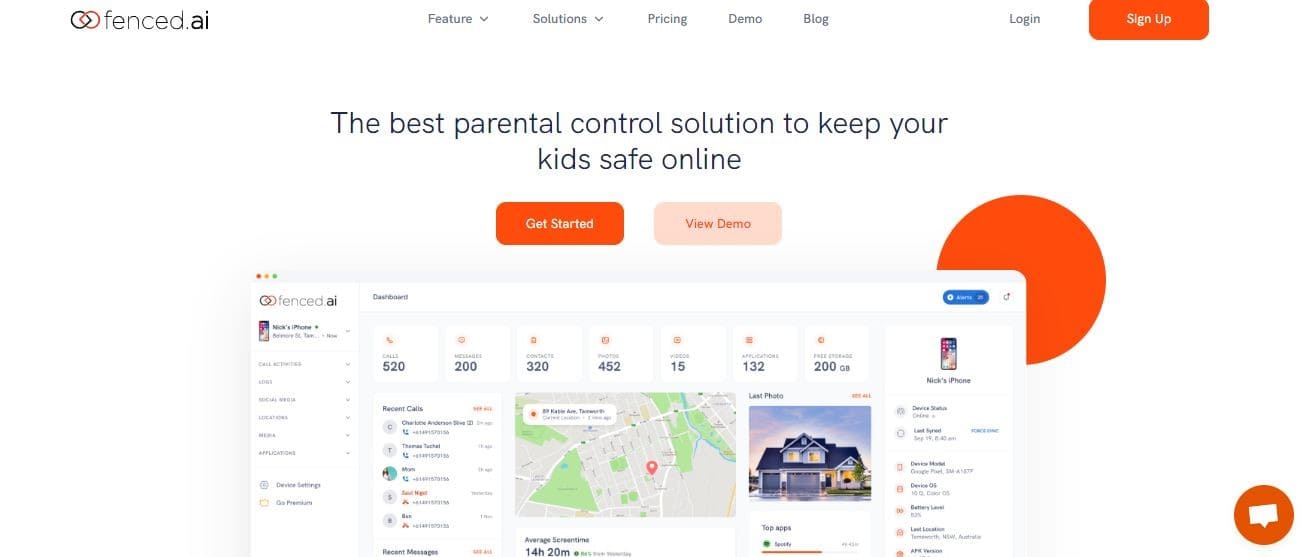
With the help of Fenced.ai, you can track anyone’s remote activity. It includes several exciting features, such as
- Monitoring calls logs
- Social media tracking
- Monitoring photos
- Location tracking
- Limiting screen time
- Website Filtering
Fenced parental control lets parents watch and control their children’s online activities. Keeping track of your kids when they are away is easy with Fenced.
What is the cost of Family Safety?
The Family safety application is available for free. The free version lets you track locations and block apps.
Also, filter web content for up to six family members under one account. But if you need a 365 Family plan, it costs $99/year.
This package includes 1TB of OneDrive storage and access to all Office apps.
With 365 Family, you can view Drive Safety reports. It also locates alerts and sees your driving history.
Source: https://www.businessinsider.com/guides/tech/microsoft-family-safety
What are the alternatives to the Family safety app?
The best alternatives to the Family safety app are
Famisafe
mSpy
Fenced.ai
MobileSpy.io
What can Microsoft Family Safety see?
The family safety app will share a user’s information about their screen time on Windows, Android, or Xbox devices with their family organizers. It will also share info about the apps installed on the user’s device, including games and how much time they spend on them.
Can a child remove himself from the Microsoft family?
Yes, a user can leave his/her family group in the Microsoft family Safety app. Log in to family.microsoft.com on a web browser then click next to your username and press Leave Family Group.
What happens if a child leaves a Microsoft family?
The child’s user account will continue to exist. However, it won’t have any restrictions set within the family group.
Significance of Safety
With Family Safety, parents can limit unsuitable content on their Windows devices.
Since you can track and check their activity as a parent, you don’t need to worry about what they see on the internet.
Using this solution, you can protect your children from the negative side of the internet. It also gives them complete access to all kinds of entertainment, such as news, app games, etc.
I hope you understand how to use Family Safety to configure parental controls.
You can get detailed reports about your child’s activity online. You can impose bedtime limits and restrictions on who they communicate with online.
Author:
Hello, I am Sophia from Australia with over ten years of experience in the field of Content Marketing. Currently, I am working as a Content Writing Manager at fenced.ai to promote parenting and parenting ideas.






