Encountering the dreaded error code 0xa00f4244 can be frustrating, especially when your webcam fails to work right when you need it most.
This error, often displayed as 0xa00f4244 no cameras are attached, is a common issue on Windows 11 and Windows 10 devices, including popular brands like Lenovo and Dell. But what causes this issue? And how can you resolve it quickly and effectively?
In most cases, this error indicates that your system cannot detect an attached or functional camera. Whether it’s due to outdated drivers, disabled permissions, or conflicting software, the solutions are simpler than you might think.
From checking your hardware connections to enabling camera access in privacy settings, this guide will walk you through proven steps to fix the webcam error code 0xa00f4244. You’ll also learn advanced troubleshooting techniques, such as updating driver software or using the Device Manager to address hardware conflicts.
- Why Does Error Code 0xa00f4244 Occur?
- Solutions to Fix Webcam Error Code 0xa00f4244
- Why do you receive camera error code 0xa00f4244 on Windows 11/10?
- How to Allow Camera Access to Your Windows 10 App?
- Reset Camera App to fix Error code 0xa00f4244 on Windows 10
- Fix error code camera 0xa00f4244
- Fix 0xa00f4244 Lenovo Camera Error on Windows 11/10
- Other Solutions to Fix Error code 0xa00f4244
- Conclusion
Why Does Error Code 0xa00f4244 Occur?
- The system may not recognize your webcam due to loose connections, hardware malfunctions, or even disabled internal webcams.
- Outdated or missing drivers: Webcam drivers act as a bridge between your camera and the operating system. If these drivers are outdated, corrupted, or missing, Windows will display the camera error code 0xa00f4244.
- Privacy Settings Blocking Access: Windows 11 and 10 have robust privacy settings that can restrict apps from accessing your camera. If camera permissions are disabled, you may see the 0xa00f4244 No cameras are attached Windows 10 error.
- Conflicting Software: Background applications, such as antivirus software, can sometimes block your webcam, leading to the error code 0xa00f4244 in Windows 11.
Solutions to Fix Webcam Error Code 0xa00f4244
Here’s a comprehensive guide to resolve this issue:
- Verify Hardware Connections: If you’re utilizing an external webcam, confirm its correct connection. Test the USB port with other devices to rule out hardware issues. Ensure that the BIOS has enabled the internal webcam for laptops such as Lenovo or Dell.
- Update Webcam Drivers: Open Device Manager by pressing
Win + Xand selecting “Device Manager.” Locate your webcam under “Imaging Devices,” right-click it, and choose “Update Driver.” If no update is available, consider downloading the latest drivers directly from the manufacturer’s website. - Enable Camera Access: Make sure to enable camera access for both the device and specific apps by going to Settings > Privacy > Camera. This step is crucial for resolving the camera error 0xa00f4244 on Windows 11.
- Check for Conflicting Applications: Disable any third-party apps or antivirus software that might be blocking your camera. Restart your system and try again.
- To use the built-in troubleshooter in Windows, navigate to Settings > Update & Security > Troubleshoot > Additional Troubleshooters > Camera. This tool can detect and resolve common issues automatically.
Cameras are attached to Windows 11 and 10.
While you are in an online meeting with your office colleagues and you get camera error code 0xa00f4244! It is so frustrating not to view your boss’s presentation or listen to the audio.
There are various reasons for error 0xa00f4244 on your Lenovo or Dell laptop camera not working.
First check the basic settings of your camera app in Windows 11/10. Though the interface is different in both cases, you should find the privacy setting that is blocking the camera feature.
In most cases, you can fix webcam error code 0xa00f4244 by giving camera access in Windows settings.
Update your webcam driver to the latest one that supports Windows 11/10. Reset camera app settings and troubleshoot Microsoft Store apps if nothing works.
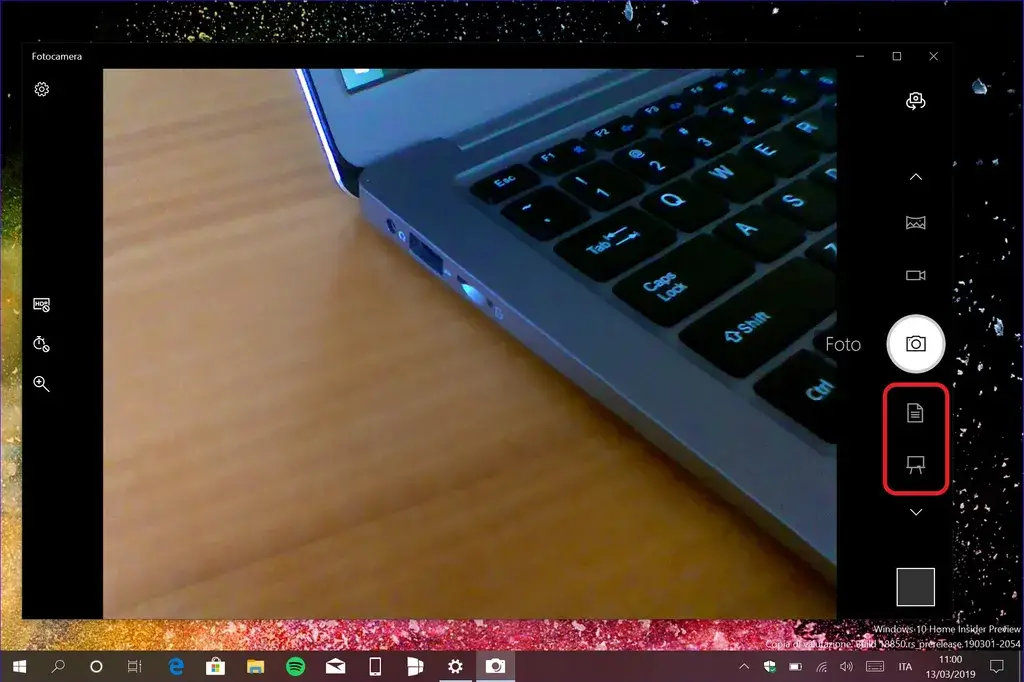
Troubleshoot Camera App Error Code 0xa00f4244
When you have a webcam on your laptop or an external one, apps like Skype, Google Meet, and WhatsApp can access them. But when you receive no cameras are attached 0xa00f4244 windows 11, it means that the app doesn’t have permission to access your hardware.
In some cases, the webcam itself may be broken. In such cases, you need to replace it.
Windows Camera App Error code 0xa00f4244
To fix this kind of error on the Windows 11/10 camera app, first you need to change a few settings.
- Open the Settings app by pressing the Win + I keys together.
- Click on Privacy & Security. Scroll through on the right-hand side till you reach app permissions.
- Click the Camera app. Let apps access your camera.
- Turn on the Camera option.
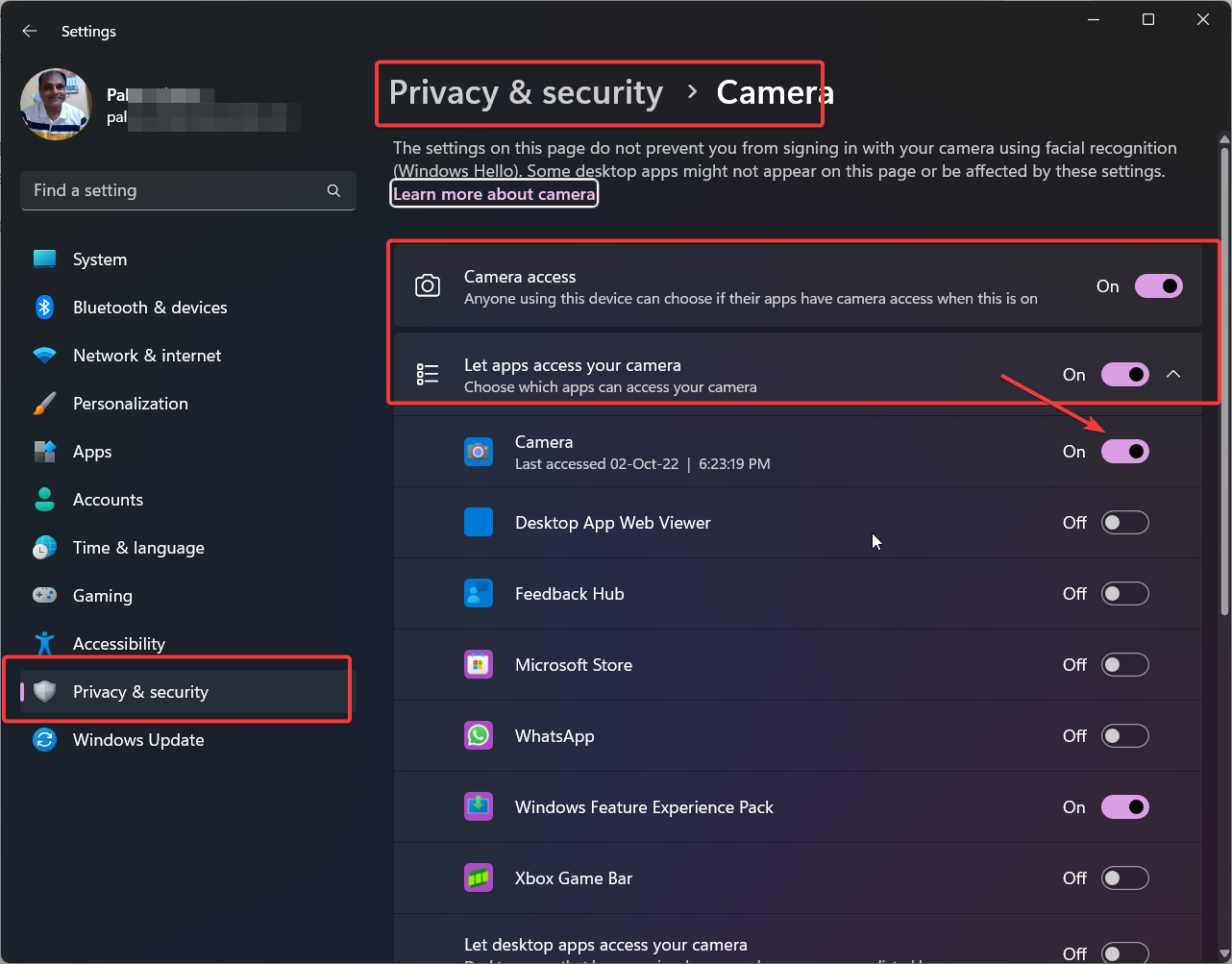
This is a basic setting in Windows 11 that will allow apps to access your camera if its working.
0xa00f4244 nocamerasareattached
In this case, you have to check the drivers of the camera. For example, if you are using a Lenovo model, then download the drivers from the respective model and laptop.
- Open Device Manager. You can search in the search box.
- In the list under Cameras or Imaging Devices, you can see your camera.
- Right-click the device and update drivers.
- You can also browse to the location of your drivers and install it.
- You can scan the hardware to find the camera device.
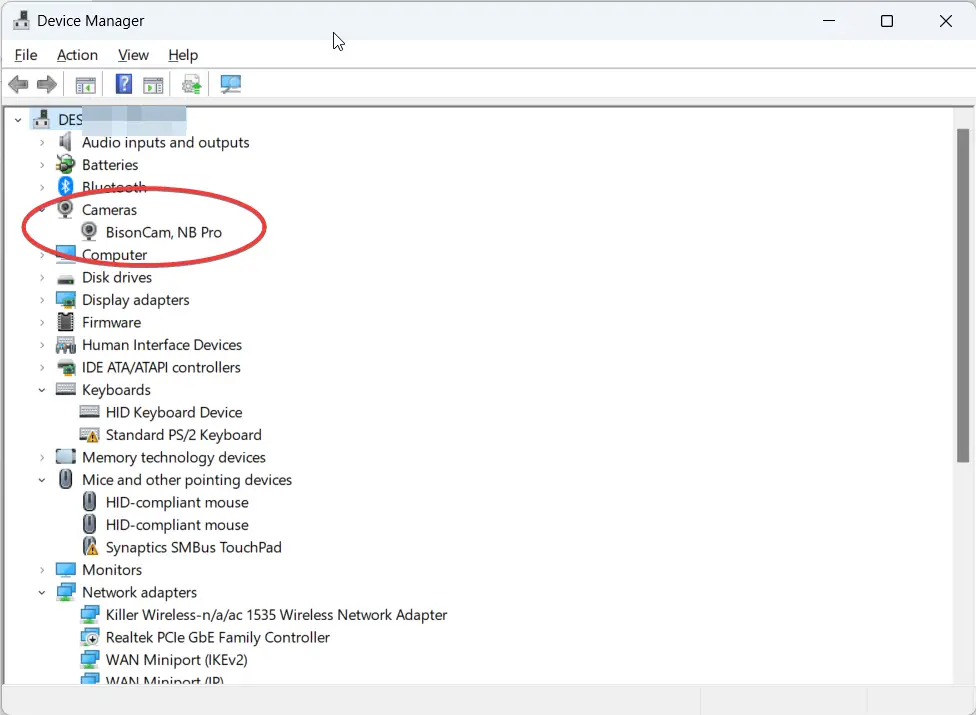
Why do you receive camera error code 0xa00f4244 on Windows 11/10?
The reasons can be plenty. For example, Lenovo laptops have a Vantage app that has another layer of privacy settings that block access to the camera. It is different from standard Windows privacy settings.
Web Camera is old one
Another common error is not updating the camera driver software to the latest version of Windows 11/10. The hardware could be a legacy one, which doesn’t support the new OS.
Camera Access blocked
You could have blocked access to the camera in Windows settings. You should let the office apps use your camera. If it is OFF mode, then you have blocked access.
System files are corrupt
Sometimes, the system files get corrupted during hibernation, sleep, and power failure. In that case, you need to troubleshoot the camera app in Windows 11/10.
How to Allow Camera Access to Your Windows 10 App?
Just follow these steps in Windows 10. It should be similar in Windows 11 also.
- Press the Win + I keys together to open the Settings app.
- Click on Privacy.

- App permissions > Camera. On the right-hand side there are several settings.

- Turn the option Allow apps to access your camera.

- Below that is another setting: Choose which Microsoft Store apps can access your camera.

- If you want to select apps for the camera, then turn ON the option for your Zoom or office app.
Reset Camera App to fix Error code 0xa00f4244 on Windows 10
- In the settings home screen, click on Apps.
- Apps & features > Camera. Click on it.

- The Advanced Options label is visible. Click on it.

- On the next screen, click on the Reset button.
Fix error code camera 0xa00f4244
- Settings > Update & Security > Troubleshoot > Additional Troubleshooters.

- Windows Update and Windows Store Apps are two troubleshooting options.

- Run both the troubleshooter. See if it fixes the camera app problem.
- Also check Fix #1 after this.
This will reset the settings to default. It should fix any registry or corrupt system files not allowing the camera to work in Windows 10/11.
Fix 0xa00f4244 Lenovo Camera Error on Windows 11/10
There is an app called Lenovo Vantage that gets pre-installed on your Windows 11/10. A typical privacy mode is enabled by default. So, your camera is not given access to all your apps.
This is on top of the privacy settings of Windows 11/10. You just have to disable that privacy mode in the Lenovo Vantage app. It should make the camera error code 0xa00f4244 go away.
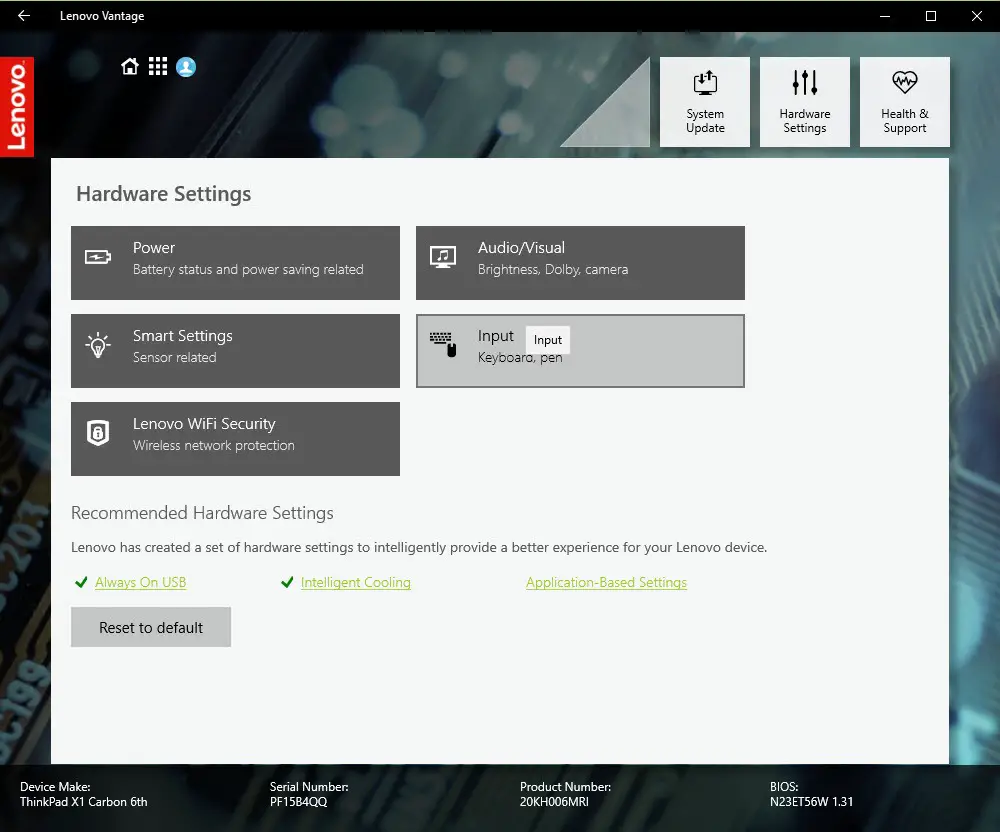
Other Solutions to Fix Error code 0xa00f4244
You can do a malware scan of your PC or laptop. It will remove any viruses that are preventing the connection between the camera and office app.
Check if the camera hardware is working properly or not. Update the camera drivers from the manufacturer page. If that doesn’t work, use the default drivers provided by Microsoft Update on Windows 11/10.
Conclusion
Fixing the 0xa00f4244 nocamerasareattached Windows 11 error doesn’t have to be complicated. By following these steps, you can troubleshoot and resolve the problem effectively.
Whether you’re using a Lenovo, Dell, or another device, these solutions will restore your webcam functionality in no time. Say goodbye to the No Cameras Attached 0xa00f4244 error and get back to seamless video calls and meetings today!
Still struggling with “no cameras attached, 0xa00f4244”? Don’t worry; we’ll help you tackle this issue on any device, whether it’s the camera error code 0xa00f4244 on Windows 11 or the camera not attached on Windows 10. Let’s begin restoring your webcam functionality right now!

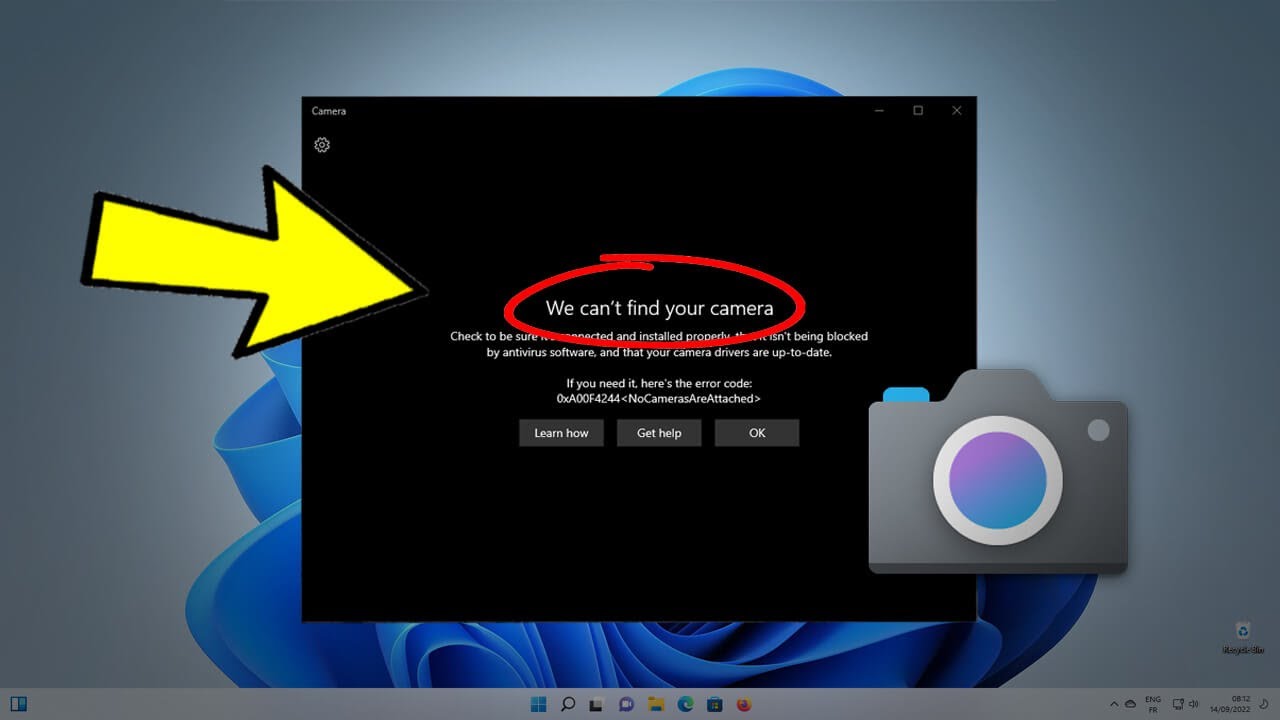

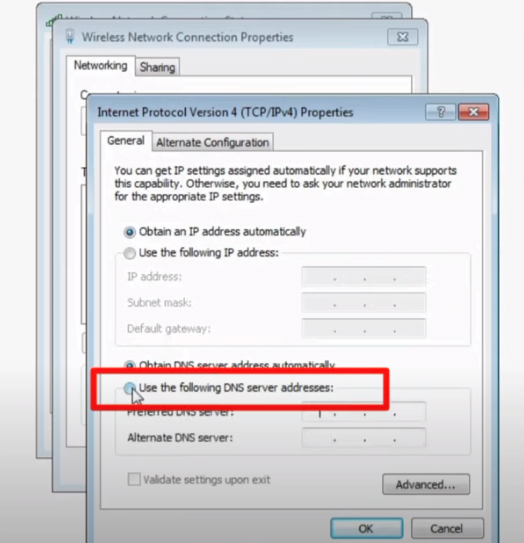

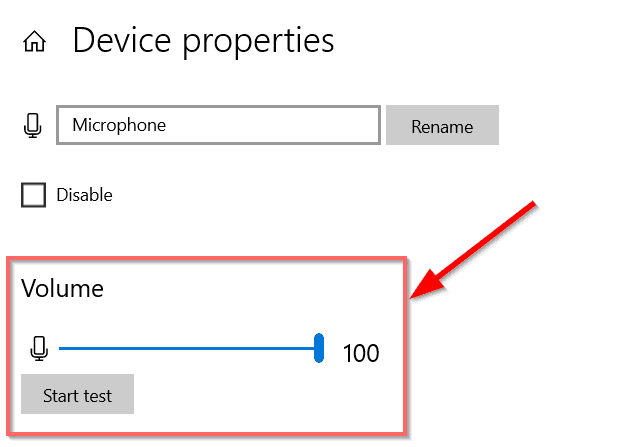
I have tried all the listed fixes on the Dell 7450 having the issue without any success