If you are a parent looking for a way to keep your kids safe online, you might be interested in Microsoft Family Safety, a free parental control app that works across Windows, Android, iOS, and Xbox devices.
In this blog post, I will review some of the features and limitations of Microsoft Family Safety, and help you decide if it is the right tool for your family.
Microsoft Family Safety allows you to create a family group and manage the content and screen time of each family member.
You can set up different rules and restrictions for each device and platform, such as web filtering, app blocking, usage scheduling, and location tracking.
- Family Safety App
- Family Microsoft App
- Microsoft Family Safety App
- Family Safe App Android
- App - Introduction
- Microsoft Family Safety - Free version
- Settings
- What Parent can see of the Kid in Microsoft Family Safety
- How to Log-out of the Microsoft Family Safety App in Android
- What Kid can see in Microsoft Family Safety App
- Conclusion
Family Safety App
You can also view activity reports to see what your kids are doing online and how much time they spend on each app or game.
To track kid’s activity and location, Microsoft Family Safety app gives you the controls. In Oct 2020, it has some premium features with Office 365 subscription. This parental control app competes with other apps on Android.
Microsoft Account is used to create child accounts. One of the member will be the parent or organizer of the family. When he gives permissions, certain activities can be done by the children. Parent can restrict the activities of the kid and see what sites he/she uses.
Family Microsoft App
One of the advantages of Microsoft Family Safety is that it integrates well with Microsoft’s ecosystem, especially Windows and Xbox.
You can control access to Microsoft Store apps and games, as well as set flexible screen time limits for Windows and Xbox devices. You can also monitor web browsing on Microsoft Edge, and enforce Safe Search on Bing.
However, Microsoft Family Safety also has some drawbacks that limit its effectiveness and usability.
For example, web filtering and Safe Search only work on Microsoft Edge and Bing, which means your kids can easily bypass them by using other browsers or search engines.
App blocking on Windows only works for Microsoft Store apps, not desktop applications. And screen time restrictions on Android devices do not work at all.
Microsoft Family Safety App
Another limitation of Microsoft Family Safety is that it does not offer any social media monitoring or messaging supervision features.
This means you cannot see what your kids are posting or who they are chatting with on social media platforms like Facebook, Instagram, Snapchat, or TikTok. You also cannot block or limit access to these apps on iOS devices.
If you want to unlock some extra features, you can subscribe to Microsoft 365 Family for $99 per year.
This will give you access to location alerts, which let you create custom zones and receive notifications when your family members arrive or leave them.
You will also get Drive Safety reports and Drive History, which track your family members’ driving behavior and show you how many times they use their phone, their top speed, and how often they brake hard.
However, these features are only available in United States, United Kingdom, Australia, and Canada.
Family Safe App Android
The following are the special features of this app with paid usage –
- See your family on the map
- Set balance screen time limits and get weekly activity reports
- Filter content so it’s age appropriate
- Set arriving and departing alerts
- Build safer driving habits with detailed drive reports (US, CA, UK, and AU only)
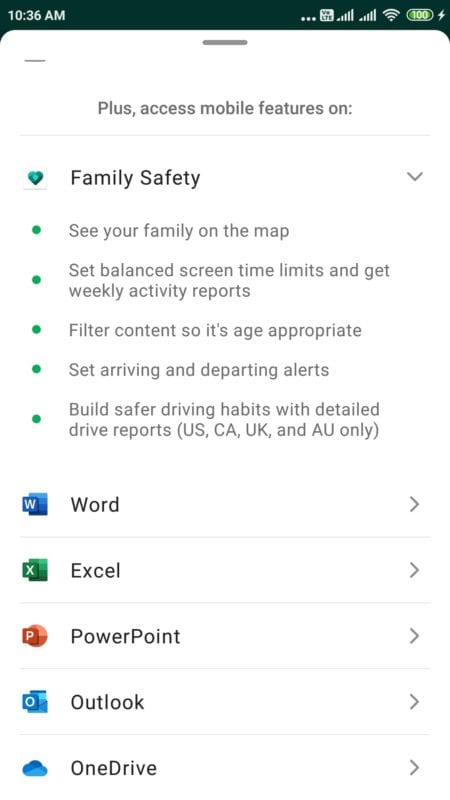
The app is perfect to monitor the member activities of the family group, which includes child accounts.
The organizer (parent) can check the browsing activity of children, limit screen time on different devices, set limits on app usage, block apps, visualize screen time activity, track child’s location on maps and improve kid safety.
App – Introduction
Microsoft Family Safety app for Android has 100K+ downloads with 3.5 star rating from 1K reviews. The file is 29MB in size on Redmi Note 4. Microsoft Office 365 comes with a premium subscription of Rs 530/monthly or Rs 5299 for annual subscription. The latest version in Android is 1.2.2.569.
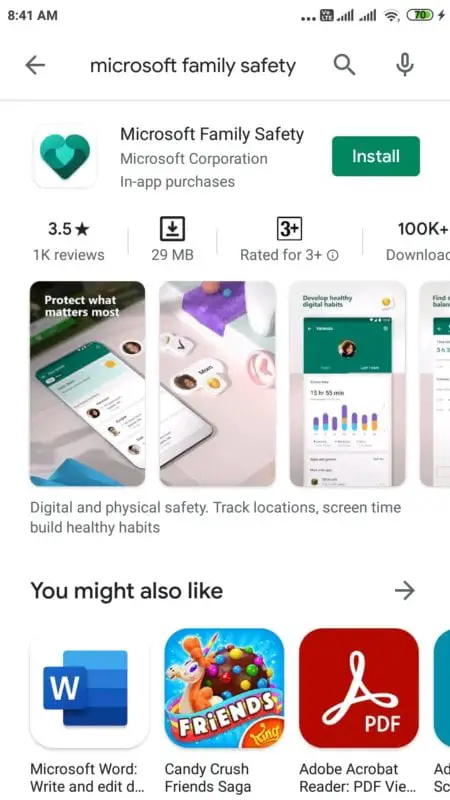
Once you install the free app, tap on “Get Started” to sign-in with your Microsoft account or create a new one on the next screen. The Sign-in options allow you to login using your Github account.
All location features and screen time rely on the app running in the background. You can allow Family Safety to prioritize features like location sharing, even when battery is low.
Microsoft Family Safety – Free version
The free version of this app supports –
- See your family on the map
- Set healthy screen time limits and content restriction.
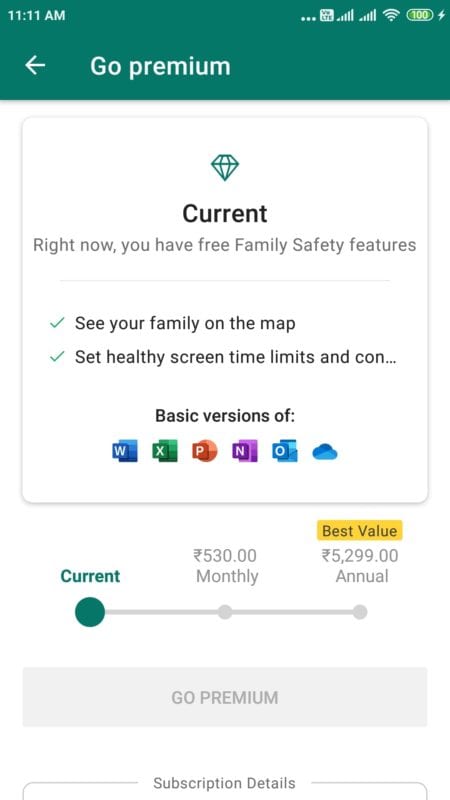
In Android phones like Redmi K30 Pro, parental monitoring can be done using the Family link app. Settings in the mobile have “Digital Wellbeing & Parental Controls”. But if all the family members are using Microsoft accounts, then the Safety app is more suitable.
The app was prompting to skip battery optimizations. This may reduce battery life, if you have turned on the location features of your phone. So, if the kid uses your phone, it is better to switch it off at home and turn on when he goes out. This is generally for old phones like Samsung Galaxy S20, M51 and F41.
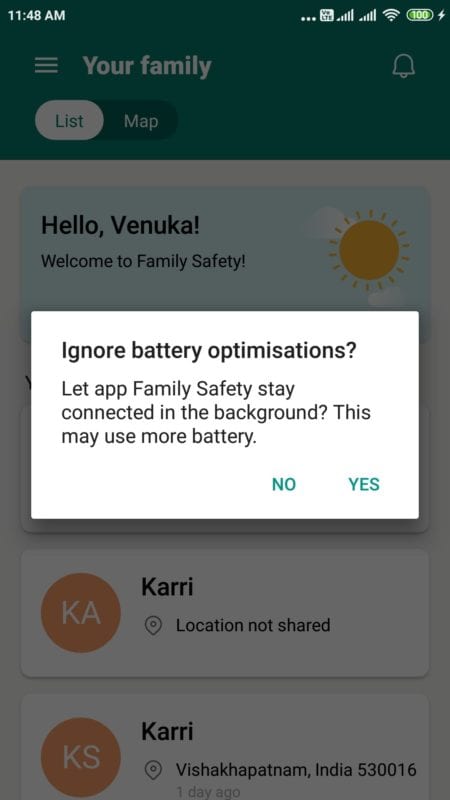
If you have purchased Microsoft related hardware like Xbox One, Surface tablets, laptops and Windows 10 devices, then its parental app is suitable for you.
How much time is spent on each device – Windows 10, Xbox, Android?
All this can be tracked with a single permission from the member (child). The app can track the time spent on each device, including Windows 10 laptops, mobile phones and Xbox.
Once you create a family group as an organizer of Microsoft account, you can add additional members of the family.
Settings
- Click on the 3 horizontal lines on the top left.
- Then, click on “Settings”.
- This will show all the Family members.
- It will display who is the “Organizer” and “Member” in the family group.
If you click the particular role, you can see the different options available.
Once you turn on location sharing mode, you can see it below your name, in the Family Safety app.
Add places to your profile, to visit them later or make it as a default location.
What Parent can see of the Kid in Microsoft Family Safety
There are two modes to see your family – List and Map. You can also add someone to the family using the app feature.
Click on any member (kid or child) of your family in list mode.
Today and Last 7 days activity of the child can be seen.
Screen Time
- This card will show the day wise distribution of device usage in hours and minutes. (Last 7 days option)
- You can also edit limits here.
- Set screen time limit for devices, apps and games.
- Use one schedule for all devices.
- Otherwise, set a time limit for each device.
- For example, the default allowed time limit for Windows 10 is 7am to 7pm. You can change it for each day.
- You can also add additional time for each day. Block him for the complete day, if the kid uses too much Xbox One.
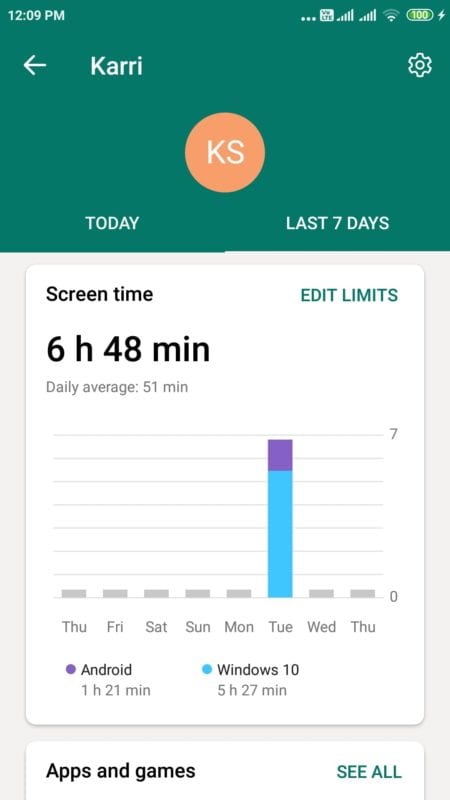
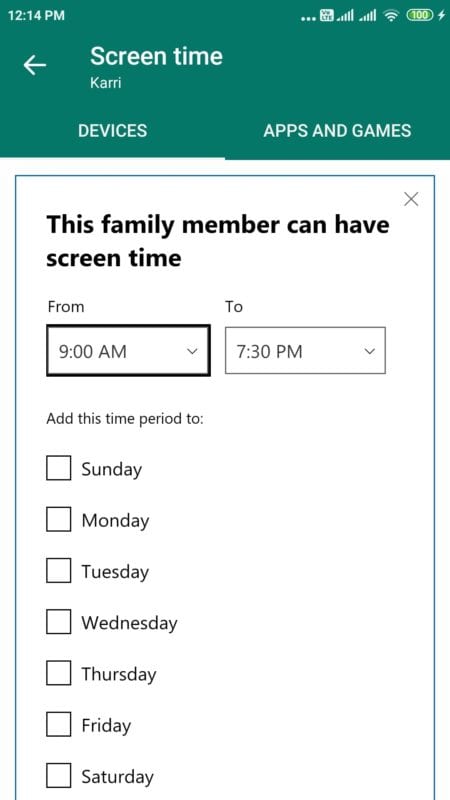
Apps and Games
Once you give usage access to Family Safety on your phone, it can track all the apps used by your kid.
This will include both Android PlayStore and Windows 10 Store apps.
For example, as a parent I use MoneyControl, Analytics, Authenticator apps for my stocks, mutual funds, traffic analysis, security and gold prices. You can set app limits or completely block the app usage for your kid. Select the days of the week, from and to timings.
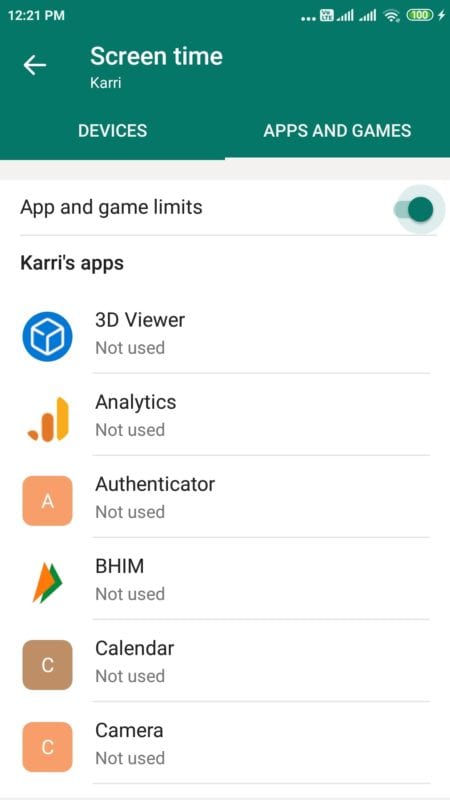
Apps and Games card
This will show the most used apps by the kid. For example, my family member is using Zoom, Microsoft Edge, Windows Maps, OneDrive, Family Safety mostly on his phone.
Since kids are doing online classes in these COVID-19 times, Zoom app is used for more than 2 hours on a particular day.
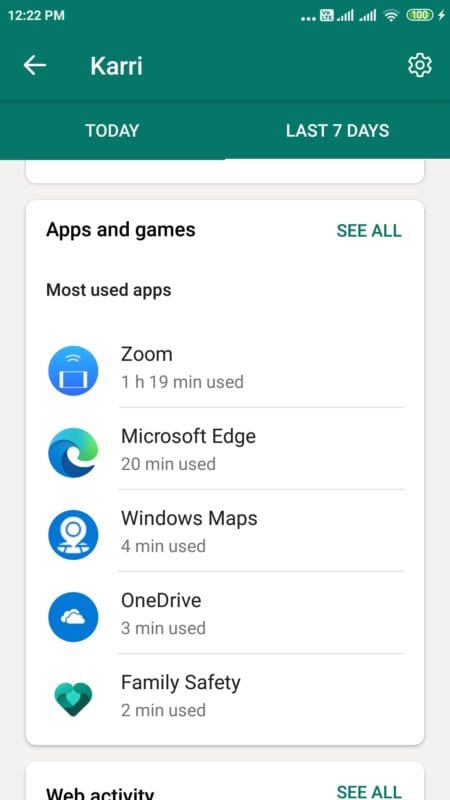
Web Activity
What websites were visited by the kid can also be seen in this card. Click on “See all” to see all the list of sites visited. The top websites with the number of views below each site are also mentioned.
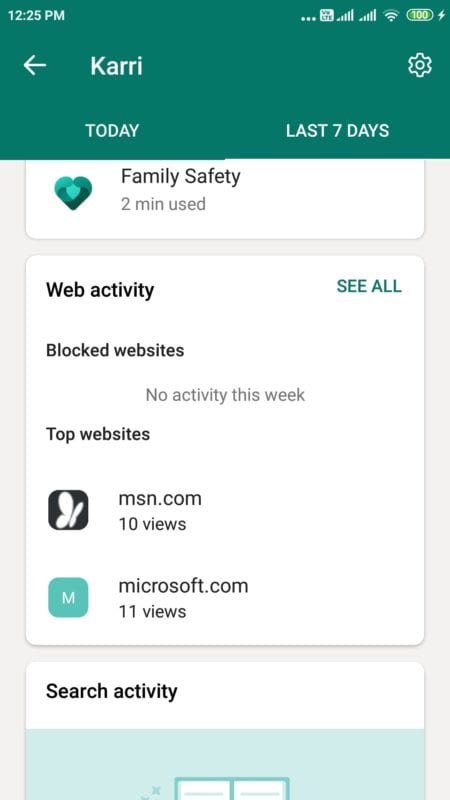
If there are any blocked websites, that are also visible here.
Search Activity
This will show the total number of searches done in Bing. It is useful to know if the kid is searching for costly items or drug dealers kind of things. This is kind of snooping into the kid’s activity on the web.
Map
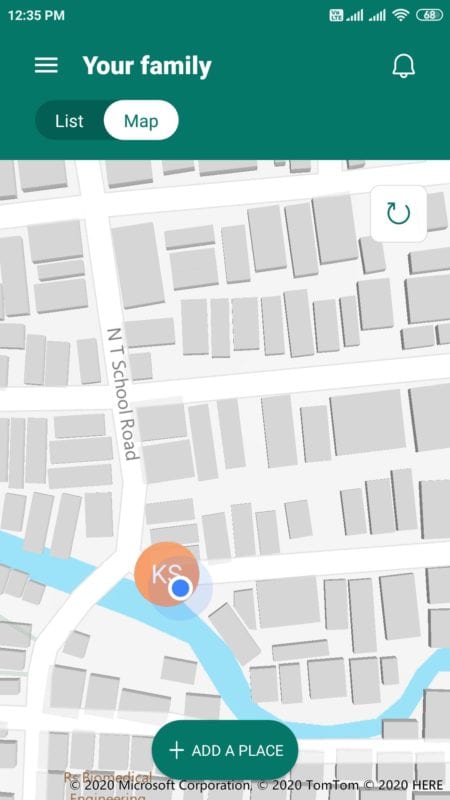
Image Source : Microsoft
Settings
When you click the gear icon on the top-right-hand corner of the app, it will list the summary of options and permissions given by the kid to the parent.
A member can be both child and adult. Their age allows them to turn activity reporting on or off. To use app and game limits, ask them to turn activity reporting on.
Screen and Digital Health
- Activity reporting
- App and game limits
- Web and search filters
- Apps
- Location
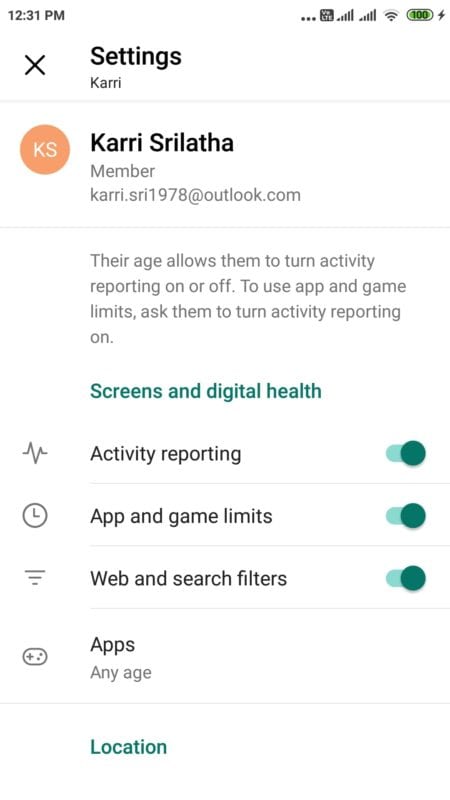
You can restrict the app and game usage based on age rating.
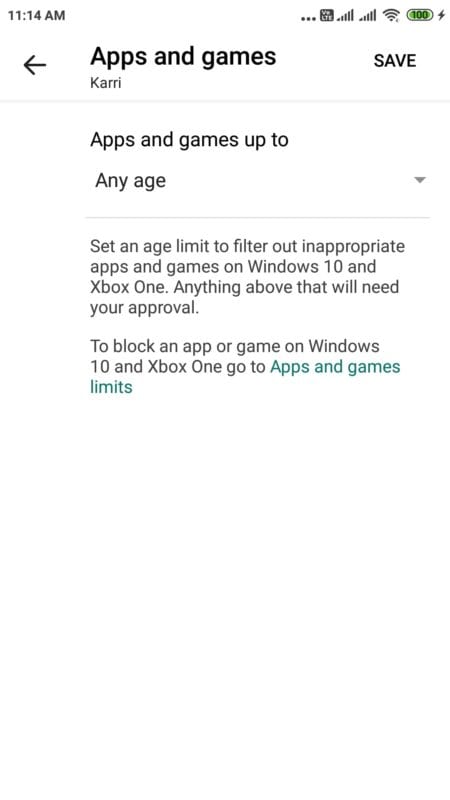
How to Log-out of the Microsoft Family Safety App in Android
- Tap the 3 horizontal lines on the top left hand side
- Tap on Settings.
- Next screen, Tap on your name.
- On the next screen, Tap on “Sign out”
What Kid can see in Microsoft Family Safety App
There are two tabs in the kid account.
- You 2. Map
You can see your screen time activity for today and the 7 days period. But you cannot set limits, as you are not the organizer. Everything that is visible in the organizer window can also be seen here. But as a member you cannot set limits and edit any permissions.
When you click the “Map” tab, you can see your location on the map. You can also see the permissions needed for this to work. The following two permissions are required –
- Set Location to ON or Always
- Let the app run in the background.
Content filters like the age restriction for apps and games. Is the web and search activity turned on, can be seen here.
Drive safety
If you are driving with Microsoft 365 family, you can build safe driving habits together, even if you are not in the same vehicle. Get drive details like – top speed, phone use, mapped routes.
This is a premium feature.
When you click on settings, your age allows your turn activity reporting on or off. This will give permission to the organiser to set limits on apps and games and also adjust other settings.
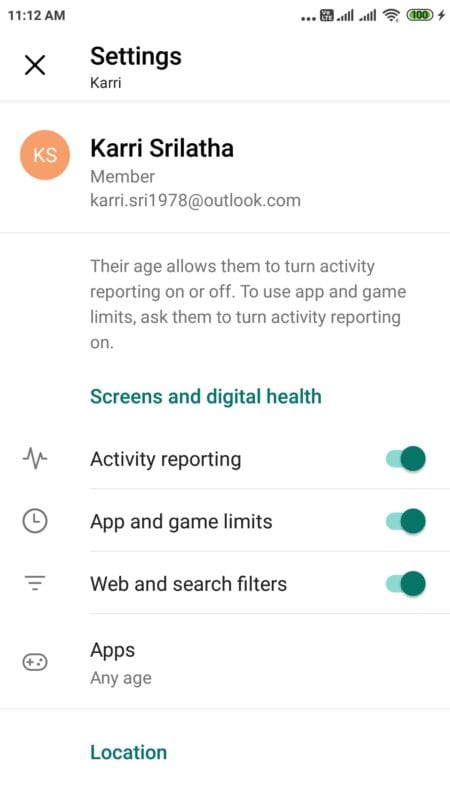
Conclusion
At the end of the day, Microsoft Family Safety app for Android is for group members of a Microsoft account. If you are using the same set of devices, then it can be easy to track its usage. The important feature of this app, that it allows to track kid location.
Especially useful for kids below 10 years of age. As a parent, if you are at work and want to find the location of the kid at school or at a friend’s house, then it is super-useful. Since young kids cannot tamper with the settings, it should not worry you much.
In conclusion, Microsoft Family Safety is a decent parental control app for parents who mainly use Windows and Xbox devices in their household.
It offers some useful features like web filtering, app blocking, usage scheduling, location tracking, and activity reports for free.
However, it also has some major limitations that make it less effective and reliable on other platforms like Android and iOS.
It also lacks social media monitoring and messaging supervision features that are essential for protecting your kids from online dangers.
If you are looking for a more comprehensive and cross-platform parental control solution, you might want to consider other options like Norton Family , Kaspersky Safe Kids , or Qustodio .






