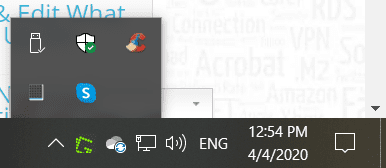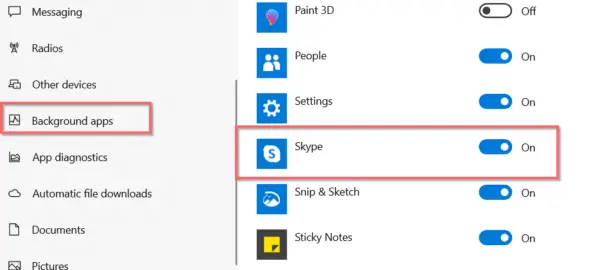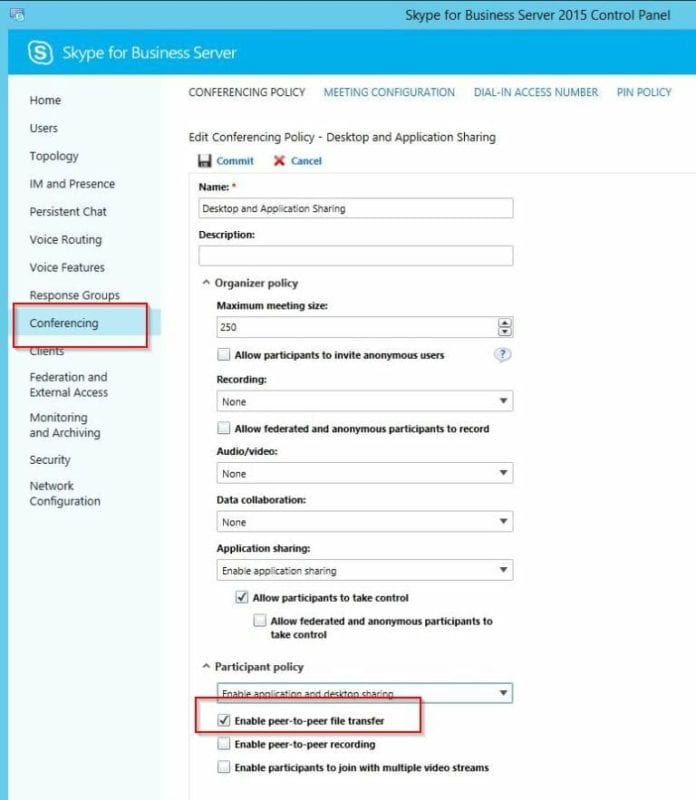Skype in 2020 has different versions. Skype for Desktop and Skype for Mobile.
There is also a business purpose app.
Windows 10 users are confused with Skype. There are two types – 1. Skype App (UWP). 2. Classic Skype Application.
Each Skype type has a different method of stopping automatically in Windows 10.
Programs and Apps starting automatically in Windows 10 take some CPU and RAM power. This can slow things down like menu opening slowly, apps not starting quickly, problems while working with office apps etc.
To stop Skype App from running automatically in Windows 10, you need to sign out. This is the best possible solution.
If you are using the traditional Skype application or program, you can untick the option “Start Skype when I start Windows”.
To know the difference between Skype app and Classic Skype program, you can see the notification area.
The above picture with S icon indicates “Skype Store or UWP app”.
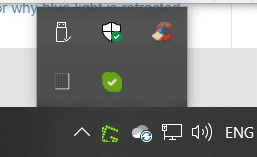 The above image with “green tick mark” indicates Skype program is running.
The above image with “green tick mark” indicates Skype program is running.
In this post we are going to see 6 methods to prevent Skype from starting automatically in Windows 10.
1. Task Manager
This is the first weapon against this issue. In Windows 10, you can disable programs in “Start up” tab. This works out in the older versions of Skype. In the new version, it doesn’t show as a startup item.
Temporarily you can kill Skype related tasks. But this will not stop Skype from automatically running again.
There are 3 Skype related programs running in Windows 10 1909 version. They are the following –
1. SkypeApp.exe
2. SkypeBackgroundHost.exe
3. SkypeBridge.exe
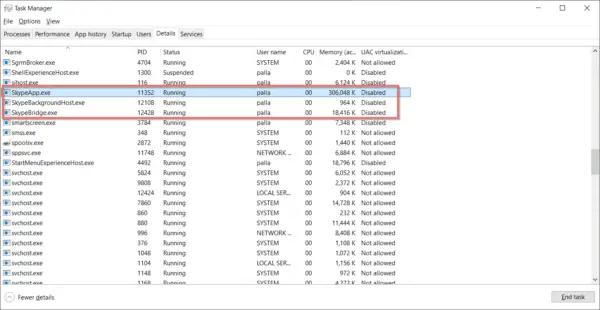 These 3 programs or services need to be disabled to prevent Skype from starting again on autostart. You need to provide some permissions to the folder containing these files.
These 3 programs or services need to be disabled to prevent Skype from starting again on autostart. You need to provide some permissions to the folder containing these files.
But this is little complicated and can cause security breaches. So its better you follow the next method.
2. Sign Out from Skype App
Follow these steps.
1. Press the profile pic on the app.
2. You should see “Sign out” in the next pop-up.
3. Click it.
4. You are shown some informational messages.
5. Then “Sign out“.
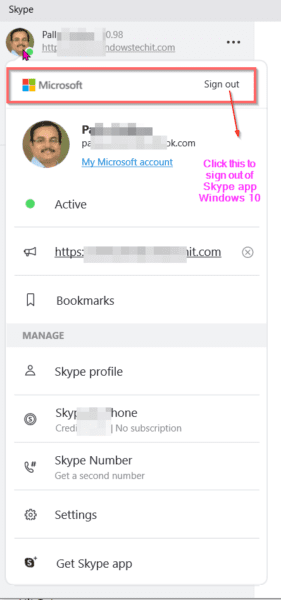
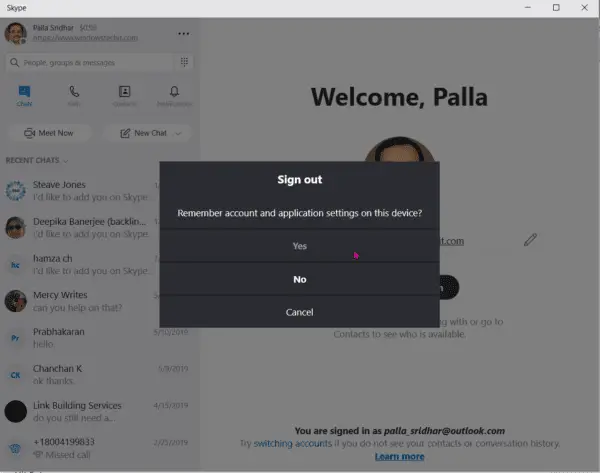 This is the best method suited for Skype UWP app. It is commonly found in Microsoft Store. It comes pre-installed with Windows 10 version.
This is the best method suited for Skype UWP app. It is commonly found in Microsoft Store. It comes pre-installed with Windows 10 version.
3. Turn off the Skype Background App
As per this Microsoft Answers web page, Skype UWP app or Store App has never been present in Startup tab of Task Manager in Windows 10. This is because Store apps are handled differently in Windows 10. This is unlike the traditional Win32 applications.
1. Press the Win + I key to open Settings.
2. Click on Privacy.
3. Scroll through until you see “Background apps“.
4. On the right-hand side, you should see “Skype“.
5. Turn off the slider to prevent Skype Background app from running.
If you close your computer without signing out of the Skype UWP application, then on next computer boot, Skype will auto run in the background. To maximize Skype UWP you will just need to click on the application icon.
But there is a disadvantage with this kind of operation. When apps run in the background, they show live tiles, download new data and receive notifications. This functions may fail if you disable the Skype app service.
4. Unistall Skype UWP app for Windows 10
In some of the posts, users were dissatisfied with the Skype UWP app. This causes resource hog on some versions of Windows 10. As an alternative, you can install Skype application and uninstall Skype app.
For this follow these steps.
1. Press Win + I key to open Settings.
2. Then click on Apps.
3. Click on “Apps & features“.
4. On the right-hand side, scroll through till you see Skype app.
5. Click it and you can see “Uninstall” button.
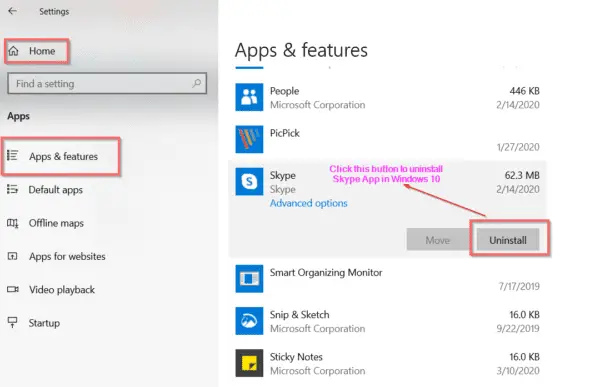 If the Skype app is already running, you need to terminate the related process using “Advanced Options”. Click that option. Next click on “Terminate” button. This will “Immediately terminate this app and its related processes.”
If the Skype app is already running, you need to terminate the related process using “Advanced Options”. Click that option. Next click on “Terminate” button. This will “Immediately terminate this app and its related processes.”
 5. Using Batch file
5. Using Batch file
This is another method to terminate the Skype app processes on computer restart.
1. Select any folder on your computer.
2. Create a .bat file.
3. Then add a line to it – taskkill /f /IM skype*
4. Create a shortcut to it.
5. Place it in “Start up” folder of your profile.
This batch file will automatically run everytime computer starts. This code will terminate the Skype app and its related background apps.
It will also login to your Skype account, every time your computer starts. You can still launch the app in normal way.
The Skype app typically took around 330MB of RAM memory on my system.
There were 4 sub-processes below the name of Skype under Processes tab.
1. Microsoft Skype
2. Runtime broker
3. Skype
4. SkypeBridge
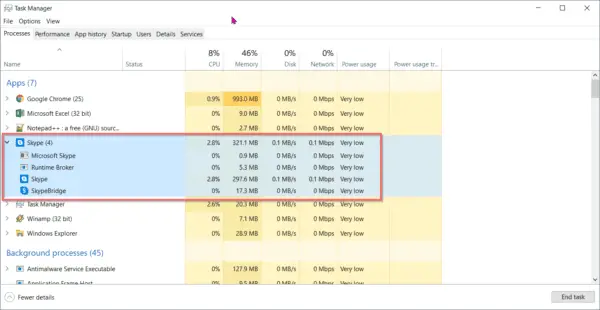 The CPU resource was negligible compared to other apps. But “Skype” sub-processes takes the majority of RAM resource.
The CPU resource was negligible compared to other apps. But “Skype” sub-processes takes the majority of RAM resource.
To limit this resource usage, you can manually close the Skype app from the Notification centre. It automatically closes majority of Skype processes in Task manager.
6. Stop classic Skype Application for Windows from starting Automatically
You can easily install Skype for Desktop application or program using the link below.
https://www.skype.com/en/get-skype/
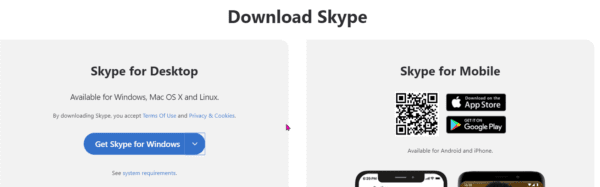 The current install file size is around 69MB for 64 bit Windows 10. The current version is 8.58 as of April 2020. Skype program app only takes around 150MB of memory usage on my computer.
The current install file size is around 69MB for 64 bit Windows 10. The current version is 8.58 as of April 2020. Skype program app only takes around 150MB of memory usage on my computer.
This is 50% less than Skype app of Windows 10. As mentioned earlier, it is better to uninstall Skype app and use the classic Skype application, if you are low on cpu and ram resources.
If you have both Skype app and desktop program installed, you will see a similar interface.
1. Click the 3 horizontal dots at the top.
2. Then “Settings“.
3. Click on “General” on the pop-up window.
4. Toggle off the option “Automatically start Skype“.
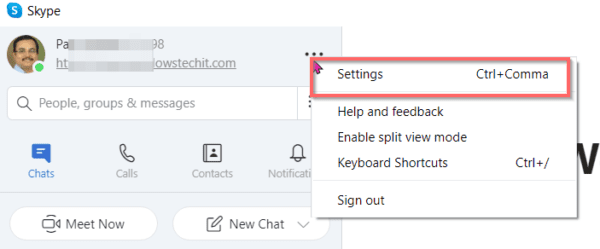
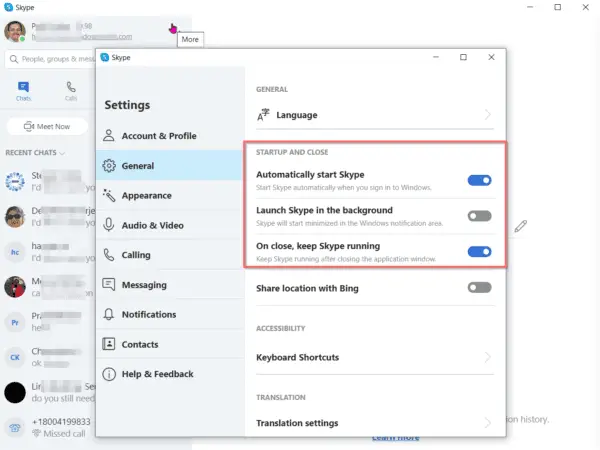 Then restart your laptop or PC to check whether Skype program has stopped from starting automatically.
Then restart your laptop or PC to check whether Skype program has stopped from starting automatically.
There are two more options here.
1. Lauch Skype in the background.
2. On close, keep Skype running.
Turn off these two settings.
This should completely disable Skype from automatically starting in Windows 10.