Sad face with a Blue Screen of Death (BSOD) loop in Windows 10 can cause the same frustration as in 8.1 and 7. Casual users with no knowledge of the stop code error, typically take their PC or system to a computer repair shop to get it rectified. But sometimes it is just a DIY solution for this pc screen error.
The cause for “your pc ran into a problem and needs to restart windows 10 loop” can be many. It can be a memory management error like BAD RAM, hardware error like faulty harddrive, motherboard problem etc. But if you have checked all your hardware and find they are in good condition, then it can be some system error like “critical process died on boot”.
Before I give other fixes and different methods to solve BSOD error in Windows 10, let’s look at the quick , dreaded and ultimate solution.
- How to Solve BSOD Error in Windows 10 Quickly?
- How to Reformat the HDD to use GPT partition style?
- What is meant by Blue Screen in Windows?
- How to fix the blue screen of death in Windows 10 if you have System Restore?
- How to Solve Blue Screen Problem in Windows 10 if cause is Driver Error?
- How to Create Dump Files to Solve BSOD error in Windows 10?
- How to use Windows 10 Blue Screen Log to fix Blue Screen Crashes?
- Some Miscellaneous Methods to Fix Windows
- Some Typical Windows 10 Blue Screen Error Codes
- What to do with Blank Blue Screen with no error Messages?
- How to Proceed with the Universal Solution on BSOD Error?
- Conclusion
How to Solve BSOD Error in Windows 10 Quickly?
Sometimes the reason could be due to false-partitioning system of your harddrive. Windows 10 generally prefers the UEFI system with GPT partitioning system. This will make your computer boot and shut down faster.
But for example, when you upgrade from Windows 7 or 8.1, you might still have the old MBR system which uses the standard BIOS partition table. GUID partition table(GPT) disks use UEFI systems, a type of firmware.
The advantage with GPT over MBR is that, you can create more than 4 partitions on one disk. Also if the disk size is greater than 2 TB, then you “have” to go for GPT system.
So in the above case with old BIOS, it is better to fresh install Windows 10.
When you install Win 10 on UEFI-based systems using installation media, your harddrive partition style may support either GPT (UEFI mode) or MBR (legacy BIOS – compatibility mode).
You may receive this dreaded error message, when you try to do clean install Win 10 to remove BSOD error. “Windows cannot be installed to this disk. The selected disk is not of the GPT partition style”.
This is because your PC is booted in UEFI mode, but your harddrive is not set to work with UEFI mode. For this type of problem, you can do two things.
1. Reboot the PC in legacy BIOS-compatibility mode. This will automatically recognize the existing partition style and you can go forward.
But if you want to update to the latest firmware and utilize Windows 10 features, you can do the second step.
2. Reformat the harddrive for UEFI to use the GPT partitioning style. This will let you use the PC’s UEFI firmware features.
Warning: Be sure that you backed up all the important data.
How to Reformat the HDD to use GPT partition style?
The following are the steps.
1. Shutdown PC and put in Windows 10 Installation DVD or USB.
2. Boot PC to DVD or USB, by changing in the Boot Options of BIOS, in UEFI mode.
3. Select “Custom” installation type.
4. When “Where do you want to install Windows?” screen comes, just delete all the existing partitions.
5. Select the unallocated space and click Next.
6. Windows 10 detects that the PC was booted in UEFI mode and reformats the drive using GPT drive format and begins installation.
Source : https://technet.microsoft.com/en-in/library/dn336946.aspx
What is meant by Blue Screen in Windows?
It is a fatal system error, popularly known as Blue Screen of Death. It is an stop error displayed on the computer screen. After that computer restarts or reboots itself automatically, going into a loop. The basic problem is you can’t boot into your Windows operating system.
How to fix the blue screen of death in Windows 10 if you have System Restore?
Windows 10 just like the previous versions, provides a way to create an System restore point in your computer. This will just create a kind of time machine freeze of the current system status in your computer. It will record all the system files at that time and state. But it will take some disk space.
So when you get a BSOD error, you can just restore to your previous System Restore point. All the normal files, which do not come under system or OS files, will still be intact. But the system and OS files, will revert back to the stage when the System restore point is created.
So if the cause of blue screen is due to corruption of system or OS files, then your problem is fixed.
How to Solve Blue Screen Problem in Windows 10 if cause is Driver Error?
Sometimes, a new graphics driver or sound driver can be the issue. The solution is to go into safe mode and uninstall those new drivers. You can follow these simple steps to get out of the blue screen.
1. Restart your PC.
2. Press the required key like F8 (or Shift + F8) to go into Automatic Recovery mode.
3. You can access the recovery options.
4. You can also press the SHIFT + Restart at the login screen.
5. Click Repair your computer.
6. Then Troubleshoot > Advanced options > Windows Startup Settings
7. Click Restart
8. The next screen will have Advanced Boot Options title.
9. Select Safe Mode and hit Enter.
How to Create Dump Files to Solve BSOD error in Windows 10?
Windows experts and patient people can take this approach. A dump file which has an extension .dmp contains data that is “dumped” from a program’s memory space. Generally this is created when a program has error or crashed. It will contain some serious technical stuff related to the crash errors.
The default location of the full dump file in Windows 10 is generally C:\memory.dmp or C:\Windows\memory.dmp where C: is the system drive. Sometimes mini dumps are also created in C:\Windows\Minidump.
These files are not generally created by default. You have to turn them on in the Control Panel. You should also include some STOP code and parameters in your Event log.
WinDbg is an all-in-one debugger provided by Windows for troubleshooting bsod kind of errors. Debugging is the process of locating the errors and resolving them. With the help of this tool, you can read the dump files created when error happens.
How to Configure Windows 10 to Create Dump Files on BSOD Error?
1. Open Control Panel.
2. Go to System and Security > System > Advanced System Settings.
3. Click on Advanced Tab.
4. Settings > Startup and Recovery.
5. Check the Debugging information panel.
6. In the Write debugging information windows, Automatic Memory Dump is selected, by default.
7. To create a dump file on BSOD error, you can choose, Small Memory Dump (MiniDump) on BSOD.
8. There are other types of memory dump like Kernel, Complete and Active Memory dump.
Then you show these .dmp files to an expert or publish in forums for an analysis of it.
But, instead of digging deep into the cause of such error, it is more easy to apply the solution I’m going to describe.
How to use Windows 10 Blue Screen Log to fix Blue Screen Crashes?
To see the log details of the error causing BSOD, you can take the help of logs created by Windows.
For this you can carry out the following steps.
1. Open the Event Viewer with elevated privileges.
2. In the Event Viewer, you can navigate through the various items known as as Views on the left-hand navigation pane.
3. For quicker access, you can also create a Custom View and enter your criteria.
4. You can then export your logs for deeper analysis.
5. This simple command also will repair your file system and clear your BSOD error.
chkdsk /F
6. You can do it for all drives in the Windows Power sheel as adminstrator. Reboot after each operation, but don’t force a dismount.
Source : https://technet.microsoft.com/en-in/library/hh825112.aspx
Some Miscellaneous Methods to Fix Windows
- You can also use the Reliability monitor to find the cause of Windows crash. You will see a “Windows failure” message in the “View reliability history“.
- If there are lot of crashes, then you can do a “Reset” of your OS. Instantly, this will set Windows back to factory-default state, fixing system corruption problems, removing buggy drivers, malware infections etc.
- The Memory diagnostic tool in Windows 10 will help test the memory of your PC. It will check if RAM, BIOS etc are working properly. If memory is damage, this can also cause system instability and blue-screens.
Some Typical Windows 10 Blue Screen Error Codes
A BSOD error code or stop code is like a bug check code which is a number that typically identifies specific STOP error (Blue Screen of Death). You can get reliable information based on this error code and cause of BSOD.
Some of these error codes and causes are –
0x00000001 – This BSOD means that there has been a mismatch in the APC state index. BSOD error code 0x00000001 may also show “APC_INDEX_MISMATCH” on the same blue screen.
0x00000004 – This BSOD is uncommon. BSOD error code 0x00000004 may also show “INVALID_DATA_ACCESS_TRAP” on the same blue screen.
0x0000000A – This BSOD means that Microsoft Windows or a kernel-mode driver accessed paged memory at DISPATCH_LEVEL or above. BSOD error code 0x0000000A may also show “IRQL_NOT_LESS_OR_EQUAL” on the same blue screen.
0x0000001A – This BSOD means that a severe memory management error occurred. BSOD error code 0x0000001A may also show “MEMORY_MANAGEMENT” on the same blue screen.
0x0000003B – This BSOD means that an exception happened while executing a routine that transitions from non-privileged code to privileged code. BSOD error code 0x0000003B may also show “SYSTEM_SERVICE_EXCEPTION” on the same blue screen.
For a full reference you can see the article below –
https://www.lifewire.com/blue-screen-error-codes-4065576
What to do with Blank Blue Screen with no error Messages?
Sometimes you see a blank blue screen after Windows loading screen with no error code. Safe mode may not work and reinstalling Windows fails. In this case you can try the “final” fux mentioned below or do a repair of system files.
For this you need to run the following command in Windows Power Shell or Command Prompt with administrator rights.
SFC /SCANNOW Command
This will automatically detect system file error and repair them.
How to Proceed with the Universal Solution on BSOD Error?
First take a backup of all your necessary files on your PC other than OS files. This can be accomplished, by taking a backup from time to time.
But you have not taken backup and you have BSOD error, you are not in a stage to boot into Windows 10. In that case, you can insert your old Windows 7 or 8.1 installation disc or flash drive, and delete the Windows 10 completely. Then install an older version of Windows which supports your old BIOS or MBR.
Then take a backup.
Now do a fresh install of Windows 10 from a DVD or USB.
You now format the Windows partition again (probably Win 7 or 8.1) and try to install Windows 10 on it. If it is a success, then your BIOS is already UEFI and you have a GPT partition. You can just finish the installation and the BSOD error is gone.
But if you get an error something like this – “Windows cannot be installed to this disk. The selected disk has an MBR partition table. On EFI systems, Windows can only be installed to GPT disks.”
It means that your HDD is set up as MBR, but Win 10 says your motherboard supports UEFI bios and wants to use GPT as the partitioning system. Then delete all the partitions.
Click Next. If you still get error, close the installer and do a restart.
Now do the partitioning (using GPT) with the help of the Windows 10 installation disc and continue installing Windows 10 on one of the partitions.
Now your BSOD problem will be gone and you have a new fast Windows 10 OS.
This video shows the steps to fix memory management error which can also be a cause for Windows 10 BSOD error. One can use the diagnostic information to find the real culprit behind the BSOD and take appropriate steps.
Conclusion
Though this a little crude method of fixing the problem, it will solve your error. You will also save lot of time debugging into the dumps, trying to locate the cause of the error. This will also help in a clean install and remove any viruses etc.
This is like an universal solution to any kind of BSOD error in Windows 10. It will not take more than 30 minutes to 1 hour, if you have already taken the backup of your important files.
Also your system will be faster and responsive.
Share this article with your friends, if they are having BSOD errors in Windows 10.
Subscribe to our Weekly FREE Newsletter
You will get latest updates on Microsoft and Technology solutions every week.
- All data will be according to the cookie and privacy law pages of this site. Data will be stored on third-party sites to send newsletter campaigns.

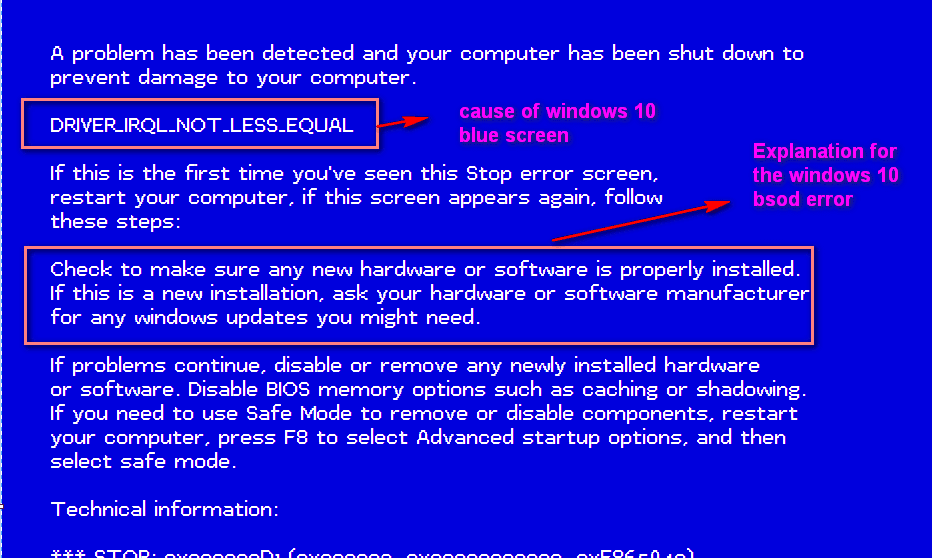

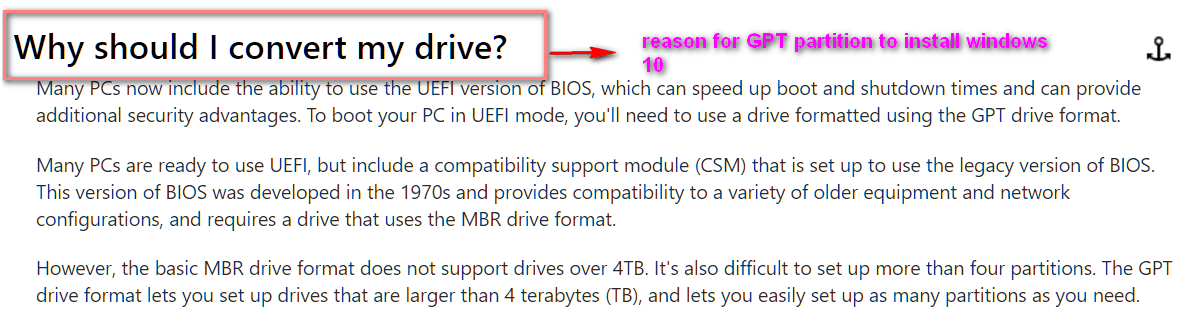
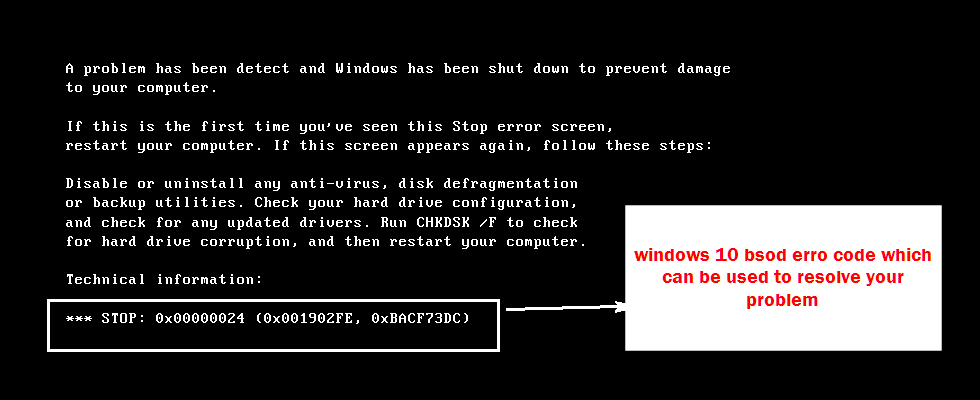
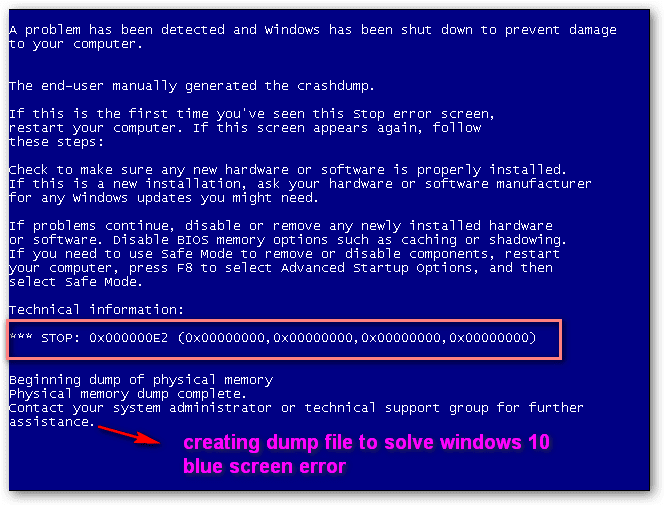
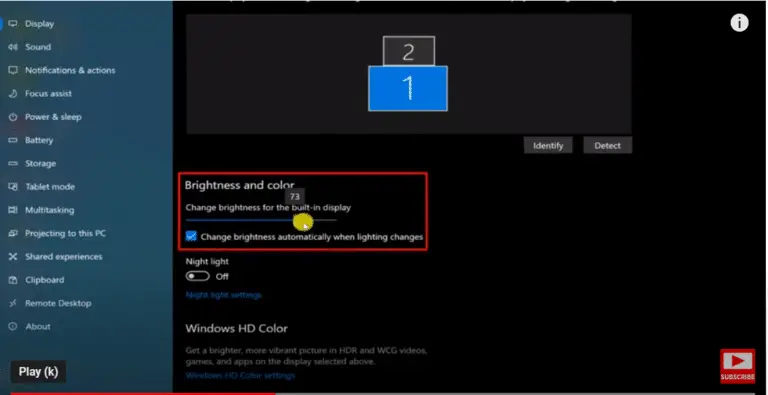

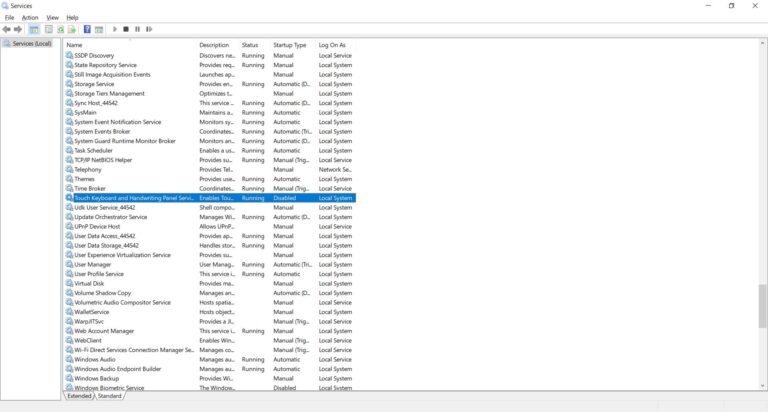
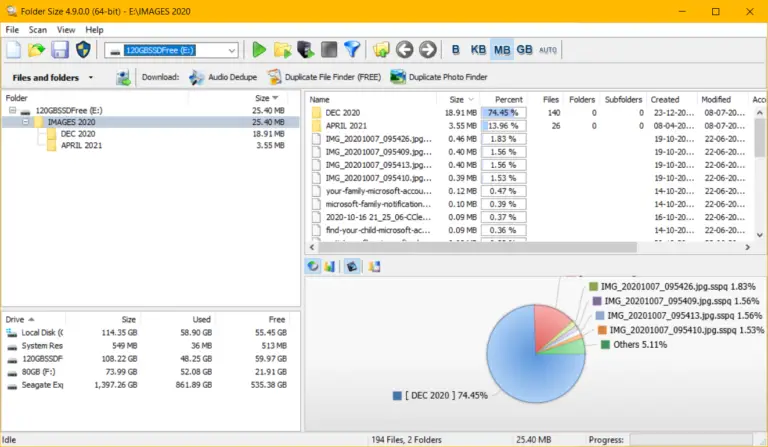

You can really get a BSOD for an unlimited number or reasons. I used to have Windows 7 machine that would always give me a BSOD every time that I used the Direct X rendered on a PSP emulator. Still have no idea why that used to happen.
Although I have not yet encountered the blue screen of death (BSoD), I am constantly looking for ways to protect my laptop. One very important thing I noted in your post is that issues can arise if you originally had Windows 8. You mentioned that I could have an older MBR system. When I updated to Windows 10 I did not think that it would make a difference that my laptop did not start out with Windows 10. I have struggled pretty consistently with slow startups, updates, and shutdowns, in addition to taskbar freezes, etc. Now I am considering whether I finally discovered the reason behind that after reading your initial section on how to solve the BSoD error quickly. Perhaps, I can fix a problem before it begins.